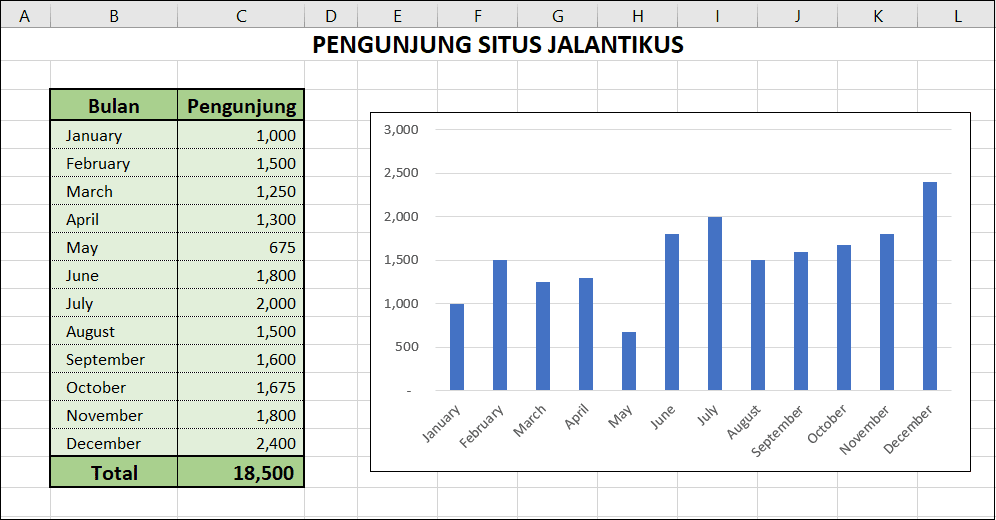Microsoft Excel adalah program spreadsheet yang sangat populer digunakan dalam kegiatan bisnis dan keuangan. Salah satu fitur yang paling sering digunakan di dalam Excel adalah pembuatan grafik atau grafis untuk memvisualisasikan data secara lebih mudah dipahami. Dalam tutorial ini, kami akan membahas cara membuat grafik di Microsoft Excel 2007 dengan mudah dan cepat. Dengan mengikuti tutorial ini, Anda dapat membuat grafik awal dalam beberapa menit saja. Jadi, mari kita lihat langkah-langkahnya!
Cara Membuat Grafik di Microsoft Excel 2007
Sebelum kita memulai tutorial cara membuat grafik di Excel 2007, pastikan bahwa Anda sudah memiliki program Excel terinstal di komputer Anda. Jika belum, silakan download atau beli program ini terlebih dahulu. Setelah itu, mari kita ikuti langkah-langkah berikut untuk membuat grafik di Excel 2007.
Langkah 1 – Masukkan Data ke Spreadsheet
Langkah pertama dalam membuat grafik di Excel 2007 adalah memasukkan data Anda ke dalam spreadsheet Excel. Misalnya, jika Anda ingin membuat grafik kolom untuk data penjualan produk Anda selama beberapa bulan terakhir, masukkan data tersebut ke dalam beberapa sel pada spreadsheet Excel seperti yang terlihat pada gambar di bawah ini.
Anda juga dapat memasukkan data Anda ke dalam format tabel terlebih dahulu dan kemudian memasukkan tabel ke dalam spreadsheet Excel. Pada tutorial ini, kita akan menggunakan data yang sama seperti gambar di atas.
Langkah 2 – Pilih Tipe Grafik yang Ingin Anda Buat
Setelah Anda memasukkan data Anda ke dalam spreadsheet Excel, langkah selanjutnya adalah memilih tipe grafik yang ingin Anda buat. Ada beberapa tipe grafik yang dapat Anda buat di dalam Excel, seperti grafik kolom, grafik bar, grafik garis, grafik area, grafik scatter, dan lain sebagainya. Pada tutorial ini, kita akan membuat grafik kolom untuk data penjualan produk seperti yang ditunjukkan pada gambar di bawah ini.
Untuk membuat grafik kolom, pilih salah satu dari data di spreadsheet Excel Anda dan klik pada tab “Insert” di bagian atas jendela Excel. Kemudian, pilih tipe kolom grafik yang Anda inginkan dari tombol drop-down di bawah ikon “Charts” seperti yang ditunjukkan pada gambar di atas.
Langkah 3 – Sesuaikan Grafik Anda
Setelah Anda memilih tipe grafik yang ingin Anda buat, langkah selanjutnya adalah menyesuaikan grafik Anda. Untuk melakukan ini, klik pada grafik di dalam spreadsheet Excel Anda untuk memunculkan menu “Chart Tools” di bagian atas jendela Excel seperti yang ditunjukkan pada gambar di bawah ini.
Menu “Chart Tools” terdiri dari beberapa tab, termasuk “Design”, “Layout”, “Format”, dan lain-lain. Di bawah setiap tab, Anda akan menemukan beberapa opsi untuk menyesuaikan tampilan dan tata letak grafik Anda. Misalnya, pada tab “Design”, Anda dapat memilih dari berbagai tema dan tata letak grafik untuk menyesuaikan tampilan grafik Anda.
FAQ
1. Bagaimana cara menambahkan judul pada grafik di Excel 2007?
Untuk menambahkan judul pada grafik Anda, klik pada grafik di dalam spreadsheet Excel Anda dan pilih tab “Layout” dari menu “Chart Tools”. Kemudian, di bawah tab “Layout”, pilih opsi “Chart Title” dan kemudian pilih “Above Chart”. Setelah itu, ketik judul grafik Anda ke dalam area teks seperti yang ditunjukkan pada gambar di bawah ini.
Setelah itu, atur format teks, ukuran, dan tata letak judul Anda seperti yang Anda inginkan dengan mengklik pada opsi “Chart Title” di bawah tab “Layout”. Anda juga dapat menyesuaikan judul dengan menyeret dan menjatuhkannya ke posisi yang diinginkan pada grafik Anda.
2. Bagaimana cara menambahkan label sumbu pada grafik di Excel 2007?
Untuk menambahkan label sumbu pada grafik Anda, klik pada grafik di dalam spreadsheet Excel Anda dan pilih tab “Layout” dari menu “Chart Tools”. Kemudian, di bawah tab “Layout”, pilih opsi “Axis Titles” dan kemudian pilih “Primary Horizontal Axis Title” atau “Primary Vertical Axis Title” tergantung pada jenis sumbu yang ingin Anda tambahkan labelnya. Setelah itu, ketik label Anda ke dalam area teks seperti yang ditunjukkan pada gambar di bawah ini.
Setelah itu, atur format teks, ukuran, dan tata letak judul Anda seperti yang Anda inginkan dengan mengklik pada opsi “Axis Titles” di bawah tab “Layout”. Anda juga dapat menyesuaikan label dengan menyeret dan menjatuhkannya ke posisi yang diinginkan pada grafik Anda.
Video Tutorial
Berikut adalah video tutorial singkat yang menunjukkan cara membuat grafik di Excel 2007.
Dalam tutorial ini, kami telah membahas cara membuat grafik di Microsoft Excel 2007 dengan mudah dan cepat. Dengan mengikuti langkah-langkah yang dijelaskan di atas, Anda dapat membuat grafik untuk data apa pun dengan mudah. Jangan ragu untuk mencoba sendiri dan semoga berhasil! Jika Anda memiliki pertanyaan lebih lanjut, jangan ragu untuk mengajukan pertanyaan pada kolom komentar di bawah.