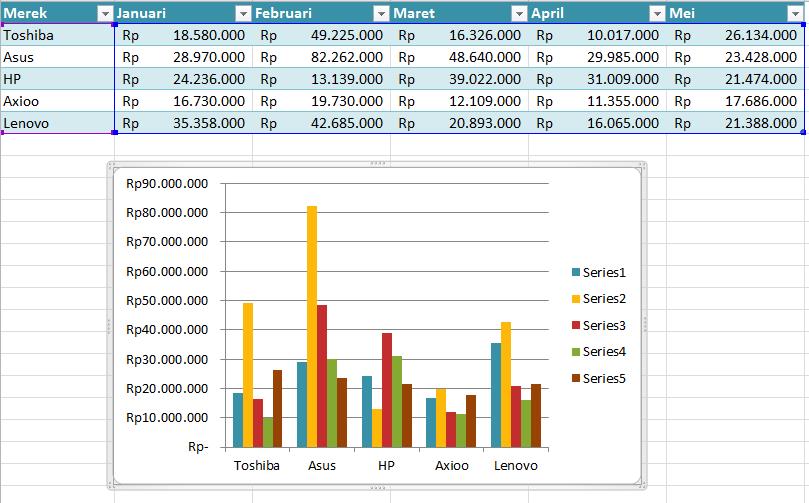Setiap orang pasti pernah memiliki tugas mengolah data menggunakan Microsoft Excel, salah satu fitur unggulan dari Microsoft Office ini adalah pembuatan grafik atau chart. Grafik dapat menjelaskan data secara visual dan membantu penggunanya memahami data dengan lebih mudah. Dalam artikel ini, akan dibahas mengenai cara membuat grafik di Excel dan variasi data yang dapat digunakan.
Cara Membuat Grafik di Excel
Untuk membuat grafik di Excel, langkah-langkahnya adalah sebagai berikut:
- Pertama-tama, buka file Excel dan masukkan data yang akan digunakan untuk membuat grafik.
- Pilih seluruh data yang ingin digunakan untuk membuat grafik.
- Pilih tab “Insert” pada menu bar dan klik salah satu jenis grafik yang diinginkan pada opsi “Charts”.
- Anda dapat memilih variasi warna, titik, tipe grafik dan lain-lain pada menu yang muncul.
- Ubah judul grafik, label sumbu dan lain-lain sesuai dengan kebutuhan.
- Grafik siap digunakan dan Anda dapat menempatkan di dalam file Excel atau disimpan dalam bentuk gambar untuk digunakan di file lain seperti PowerPoint atau Word.
Variasi Data untuk Membuat Grafik
Terdapat beberapa variasi data yang dapat digunakan untuk membuat grafik pada Microsoft Excel, antara lain:
1. Grafik Garis
Grafik garis digunakan untuk menunjukkan perubahan data secara berkesinambungan. Grafik garis sangat berguna untuk menunjukkan perubahan suatu variabel seiring dengan waktu. Misalnya, perubahan suhu atau keuntungan dari waktu ke waktu.
Untuk membuat grafik garis di Excel, langkah-langkahnya adalah sebagai berikut:
- Masukkan data pada sel.
- Pilih “Insert” pada menu bar kemudian klik “Line Chart”.
- Pada opsi “Line Chart”, pilih grafik garis yang diinginkan.
- Ubah judul grafik, label sumbu dan lain-lain sesuai dengan kebutuhan.
Grafik Garis
2. Grafik Batang
Grafik batang digunakan untuk membandingkan nilai yang berbeda secara visual. Grafik batang sangat berguna untuk membandingkan nilai antara beberapa kategori. Misalnya, perbandingan antara penjualan produk.
Untuk membuat grafik batang di Excel, langkah-langkahnya adalah sebagai berikut:
- Masukkan data pada sel.
- Pilih “Insert” pada menu bar kemudian klik “Bar Chart”.
- Pada opsi “Bar Chart”, pilih grafik batang yang diinginkan.
- Ubah judul grafik, label sumbu dan lain-lain sesuai dengan kebutuhan.
Grafik Batang
3. Grafik Area
Grafik area digunakan untuk menunjukkan perubahan data secara visual. Grafik area sering digunakan untuk menunjukkan perubahan dalam data selama periode waktu tertentu.
Untuk membuat grafik area di Excel, langkah-langkahnya adalah sebagai berikut:
- Masukkan data pada sel.
- Pilih “Insert” pada menu bar kemudian klik “Area Chart”.
- Pada opsi “Area Chart”, pilih grafik area yang diinginkan.
- Ubah judul grafik, label sumbu dan lain-lain sesuai dengan kebutuhan.
Grafik Area
4. Grafik Pie
Grafik pie digunakan untuk menunjukkan bagian dari keseluruhan data. Grafik pie sangat berguna untuk memperlihatkan persentase dari tiap bagian. Misalnya, persentase pengeluaran tiap departemen dalam sebuah perusahaan.
Untuk membuat grafik pie di Excel, langkah-langkahnya adalah sebagai berikut:
- Masukkan data pada sel.
- Pilih “Insert” pada menu bar kemudian klik “Pie Chart”.
- Pada opsi “Pie Chart”, pilih grafik pie yang diinginkan.
- Ubah judul grafik, label sumbu dan lain-lain sesuai dengan kebutuhan.
Grafik Pie
FAQ
1. Bagaimana cara menambahkan data ke grafik yang sudah dibuat sebelumnya?
Jawab:
Untuk menambahkan data ke grafik yang sudah dibuat sebelumnya, Anda dapat menggunakan fitur “Select Data” pada menu “Chart Design”. Dari situ, Anda dapat menambahkan atau menghapus data yang sudah ada. Pastikan untuk memperhatikan label sumbu dan judul grafik yang sesuai dengan data baru.
2. Apa yang harus dilakukan jika membuat grafik dengan data yang sangat banyak?
Jawab:
Jika membuat grafik dengan data yang sangat banyak, Anda dapat mempertimbangkan untuk menggunakan pivot table. Pivot table dapat membantu Anda memperkecil jumlah data yang harus dimasukkan ke dalam grafik. Pivot table juga dapat membantu Anda mengelompokkan data dengan lebih efektif.
Video Tutorial
Berikut adalah video tutorial cara membuat grafik di Excel:
Kesimpulan
Microsoft Excel telah menjadi salah satu aplikasi yang sangat berguna bagi setiap penggunanya, terutama bagi mereka yang bertanggung jawab dalam mengelola data. Dalam pembuatan grafik, Excel merupakan salah satu aplikasi yang paling mudah digunakan dan memiliki banyak variasi grafik yang dapat digunakan untuk memperlihatkan data secara visual. Dengan mengikuti langkah-langkah yang sudah dijelaskan, siapa pun bisa dengan mudah membuat grafik di Excel. Selain itu, dapat juga memanfaatkan fitur pivot table untuk membuat grafik dengan data yang sangat banyak. Semoga dengan artikel ini, pembaca dapat mengerti cara membuat grafik di Excel dengan mudah. Penerapan excel tentu sangat berguna bagi mahasiswa, pelajar, mengolah data mengenai keuangan, bahkan marketing sehingga Anda dapat dengan mudah menganalisis data dan informasi untuk membantu pengambilan keputusan.