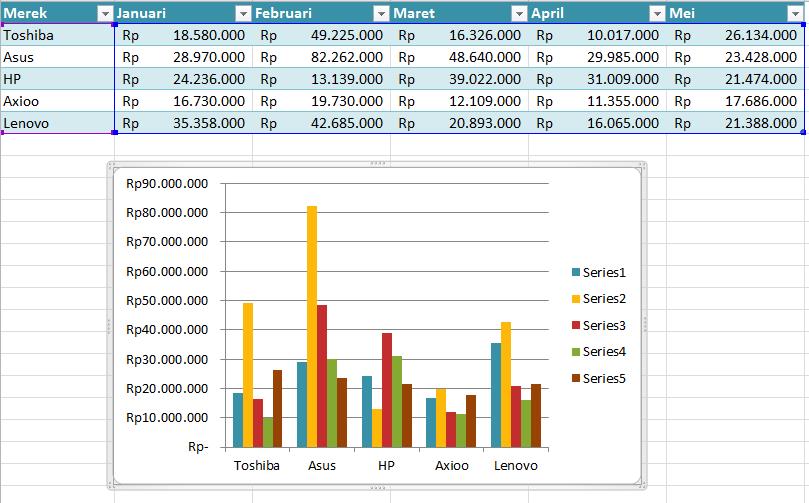Anda pasti sudah sering mendengar aplikasi Excel, bukan? Ya, aplikasi jadul buatan Microsoft ini masih menjadi salah satu perangkat lunak yang paling sering digunakan oleh karyawan kantor, pelajar, mahasiswa, hingga pebisnis. Excel adalah aplikasi spreadsheet yang memudahkan pengguna untuk mengelola data dalam bentuk angka maupun teks dengan lebih sistematis dan efisien. Selain itu, aplikasi ini juga memiliki fitur yang sangat berguna, salah satunya adalah grafik. Dalam artikel ini, kami akan membahas tentang cara membuat grafik di Excel dan berbagai jenis model grafik yang bisa Anda gunakan.
Cara Membuat Grafik di Excel
Membuat grafik di Excel terbilang cukup mudah. Berikut adalah langkah-langkahnya:
- Buka aplikasi Microsoft Excel.
- Pilih data yang ingin Anda buat grafiknya.
- Pilih opsi ‘Insert’ di menu bar.
- Pilih jenis grafik yang diinginkan dan sesuaikan dengan data yang telah Anda pilih.
- Edit grafik hingga sesuai dengan keinginan Anda.
- Selesai, grafik sudah bisa digunakan.
Dengan langkah-langkah yang sangat sederhana itu, Anda sudah bisa membuat grafik di Excel. Berikut adalah jenis-jenis model grafik yang bisa dizinkan:
Jenis Model Grafik di Excel
1. Grafik Garis
Grafik garis merupakan jenis grafik paling dasar dan sering digunakan pada data yang bersifat waktu, seperti perubahan nilai suatu saham dalam periode tertentu. Grafik garis ditampilkan dalam bentuk garis lurus yang terbentuk dari titik-titik data yang telah Anda masukkan. Grafik ini sangat berguna untuk melihat tren data pada suatu periode dan memprediksi kemungkinan perubahan nilai suatu data di masa depan. Ada beberapa varian grafik garis yang bisa digunakan di Excel, seperti grafik garis 2D, grafik garis 3D, dan grafik garis bidang.
2. Grafik Batang
Grafik batang merupakan jenis grafik yang paling sering digunakan karena kemampuannya dalam memberikan informasi yang mudah dibaca dan dipahami. Grafik batang ditampilkan dalam bentuk batang-batang vertikal atau horizontal yang mewakili nilai data yang telah Anda masukkan. Grafik batang sangat berguna untuk membandingkan data yang berbeda atau dalam periode waktu yang berbeda. Ada beberapa varian grafik batang yang bisa digunakan di Excel, seperti grafik batang 2D, grafik batang 3D, grafik batang kelompok, dan grafik batang bertumpuk.
3. Grafik Area
Grafik area adalah jenis grafik yang menampilkan data dalam bentuk area yang diisi oleh warna tertentu, tergantung pada jenis informasi yang ditampilkan. Grafik area sangat berguna untuk melihat perubahan tren nilai data dalam jangka waktu tertentu. Ada beberapa varian grafik area yang bisa digunakan di Excel, seperti grafik area 2D, grafik area 3D, dan grafik area bertumpuk.
4. Grafik Scatter
Grafik scatter adalah jenis grafik yang menampilkan hubungan antara dua variabel numerik dalam bentuk titik-titik yang tersebar di bidang koordinat. Grafik scatter sangat berguna untuk melihat kecenderungan hubungan yang mungkin terdapat antara kedua variabel tersebut. Ada beberapa varian grafik scatter yang bisa digunakan di Excel, seperti grafik scatter 2D dan grafik scatter 3D.
Itulah beberapa jenis model grafik di Excel yang bisa Anda gunakan. Anda bisa memilih jenis grafik yang paling sesuai dengan tipe data yang akan Anda tampilkan. Namun, jika Anda masih bingung tentang cara membuat grafik di Excel atau ingin mendalami materi ini, Anda bisa mengikuti video tutorial berikut:
FAQ
1. Apakah saya bisa membuat grafik di Excel dengan data yang berasal dari sumber lain?
Tentu saja. Anda bisa menyalin paste data dari sumber lain ke dalam aplikasi Excel dan membuat grafik berdasarkan data tersebut. Namun, pastikan Anda memiliki hak untuk menggunakan data tersebut dan mencantumkan sumber data saat menggunakan grafik di luar Excel.
2. Apakah saya bisa mengganti jenis grafik setelah saya membuat grafik di Excel?
Tentu saja. Setelah Anda membuat grafik, Anda bisa mengklik grafik tersebut untuk menampilkan ‘Chart Tools’ di menu bar. Di sana, Anda bisa memilih opsi ‘Change Chart Type’ untuk mengubah jenis grafik yang telah Anda buat.