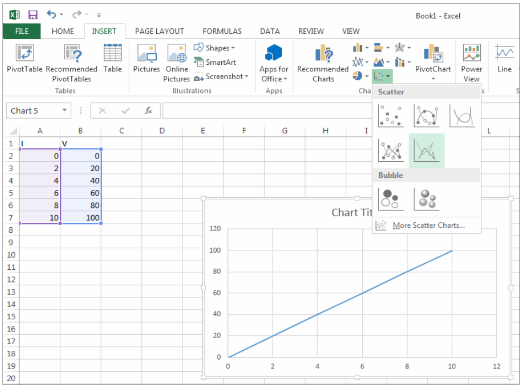Membuat grafik di Excel memang sudah menjadi salah satu hal yang sangat umum dan sering dilakukan pada saat kita ingin menampilkan data dalam bentuk grafik agar lebih mudah dipahami dan mempermudah dalam pengambilan keputusan. Dalam artikel ini, saya akan menjelaskan cara membuat grafik di Excel dan memberikan FAQ serta video Youtube sebagai tambahan informasi yang bisa membantu kamu dalam memahami cara membuat grafik di Excel.
Cara Membuat Grafik di Excel
Pertama-tama, kamu harus memiliki data yang ingin ditampilkan dalam bentuk grafik. Setelah itu, ikuti langkah-langkah berikut untuk membuat grafik di Excel:
- Seleksi data yang ingin ditampilkan dalam grafik. Caranya dengan menyorot data tersebut menggunakan klik-kiri mouse dan seret ke area yang kosong agar data terpilih.
- Pilih menu ‘Insert’ (menu yang berada di atas) dan pilih jenis grafik yang ingin kamu buat. Ada berbagai jenis grafik yang dapat kamu pilih, misalnya grafik garis, grafik batang, grafik pie, dan masih banyak lagi.
- Setelah memilih jenis grafik, Excel akan secara otomatis membuat grafik tersebut dengan data yang telah terpilih.
- Kustomisasi grafik sesuai dengan keinginan kamu. Ini termasuk menambahkan judul, label sumbu, dan mengubah warna grafik.
- Simpan hasil grafik tersebut.
Contoh Membuat Grafik di Excel
Berikut ini ada contoh cara membuat grafik di Excel:
Cara Membuat Grafik Line di Excel
Pertama, buka dokumen Excel dan masukkan data yang ingin kamu tampilkan dalam grafik, kemudian pilih area data tersebut dengan menyorotnya menggunakan klik-kiri mouse dan seret ke area kosong agar data terpilih.
Selanjutnya, klik menu ‘Insert’ dan pilih jenis grafik Line. Excel akan secara otomatis membuat grafik tersebut sesuai dengan data yang telah di seleksi. Kemudian kamu dapat melakukan customisasi sesuai dengan kebutuhanmu.
Grafik yang telah dibuat dapat disimpan dan digunakan kapan saja sesuai dengan kebutuhan pemilik data.
Cara Membuat Grafik Bar di Excel
Sama seperti cara sebelumnya, masukan data yang ingin kamu tampilkan dalam grafik bar dan seleksi data yang akan kamu gunakan.
Kemudian klik menu ‘Insert’ dan pilih jenis grafik Bar. Excel akan membuat grafik tersebut sesuai dengan data yang telah terpilih.
Bar chart biasanya digunakan untuk menampilkan data kategorikal dalam bentuk bar. Dengan grafik ini, kamu dapat dengan mudah melihat perbedaan jumlah atau jumlah perbandingan dalam kategori tertentu.
FAQ
Pertanyaan 1: Apa saja jenis-jenis grafik yang tersedia di Excel?
Jawaban: Ada banyak jenis grafik yang tersedia di Excel, diantaranya grafik bar, grafik line, grafik pie, grafik area, grafik scatter, dan masih banyak lagi. Pilih jenis grafik yang sesuai dengan data yang ingin kamu tampilkan.
Pertanyaan 2: Bagaimana cara memodifikasi grafik di Excel?
Jawaban: Setelah membuat grafik, kamu dapat memodifikasi grafik dengan menambahkan judul, label sumbu, mengubah warna grafik, dan kustomisasi lainnya. Caranya yaitu dengan mengklik grafik, kemudian pilih elemen grafik yang ingin kamu ubah. Setelah itu, kamu dapat melakukan pengaturan sesuai dengan keinginanmu.
Kesimpulan
Membuat grafik di Excel merupakan salah satu cara yang efektif untuk menampilkan data dalam bentuk visual. Dalam artikel ini, saya telah menjelaskan cara membuat grafik di Excel dan memberikan contoh grafik Line dan Bar. Selain itu, juga dilengkapi dengan FAQ dan video Youtube sebagai tambahan informasi yang dapat membantu kamu memahami cara membuat grafik di Excel. Jadi, tunggu apa lagi, segera buka Excel kamu dan mulailah membuat grafik untuk menampilkan data secara visual!