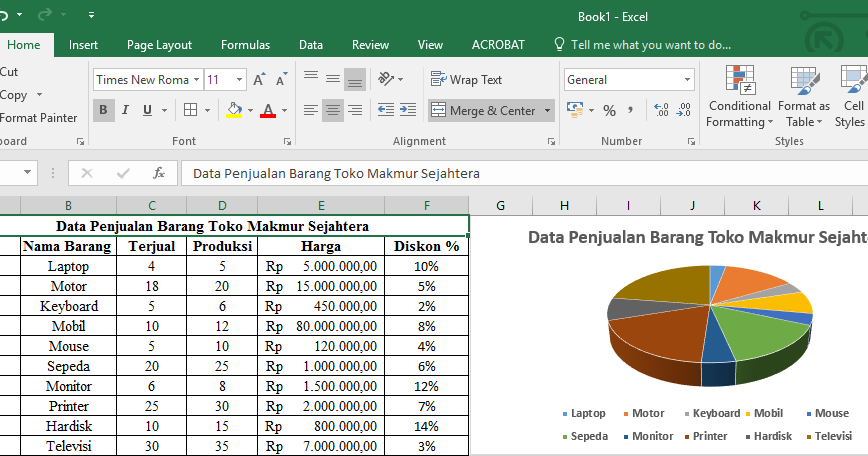Membuat grafik pada Microsoft Excel memang menjadi salah satu kemampuan yang sangat dibutuhkan dalam dunia perkantoran. Grafik dapat memberikan gambaran yang lebih jelas dan mudah dipahami dari suatu data yang diolah. Namun, tidak semua orang mampu melakukan hal tersebut. Oleh karena itu, kali ini kita akan membahas cara membuat grafik di Excel dengan mudah menggunakan variasi data. Simak ya!
Cara membuat grafik menggunakan data penjualan di Excel
Pada pembahasan kali ini, kita akan coba membuat grafik data penjualan menggunakan Microsoft Excel. Berikut langkah-langkahnya:
- Pertama-tama, buka Excel dan buatlah tabel data penjualan seperti contoh berikut ini:
- Kemudian, pilih seluruh tabel dan klik menu Insert di bagian atas Excel.
- Pada menu Charts, pilih jenis grafik yang diinginkan. Pada contoh ini kita akan memilih Clustered Column Chart.
- Berikutnya, akan muncul grafik yang dihasilkan. Sebagai tambahan, Anda dapat mengubah warna atau tampilan grafik sesuai keinginan. Selebihnya, grafik tersebut sudah bisa dipakai.
| Bulan | Kategori | Jumlah Penjualan |
|---|---|---|
| Januari | A | 100 |
| Januari | B | 150 |
| Februari | A | 200 |
| Februari | B | 120 |
Cara membuat grafik dengan mudah menggunakan variasi data
Selain menggunakan data penjualan seperti pada contoh sebelumnya, kita juga dapat membuat grafik di Excel dengan mudah menggunakan variasi data. Berikut caranya:
- Buka Excel dan buatlah tabel data sesuai contoh berikut:
- Pilih seluruh tabel, kemudian klik menu Insert di bagian atas Excel. Pada menu Charts, pilih jenis grafik yang diinginkan. Pada contoh ini, kita akan memilih Stacked Column Chart.
- Setelah itu, klik salah satu sel pada tabel, kemudian secara otomatis grafik akan ter-update sesuai yang Anda inginkan.
| Pakana | Bahan | Jumlah |
|---|---|---|
| Nasi Goreng | Nasi | 25 |
| Nasi Goreng | Telur | 15 |
| Nasi Goreng | Ayam | 10 |
| Mie Goreng | Mie | 35 |
| Mie Goreng | Telur | 20 |
| Mie Goreng | Ayam | 8 |
FAQ
Apakah Excel hanya dapat digunakan untuk membuat grafik?
Tentu saja tidak. Selain grafik, Excel dapat digunakan untuk berbagai kebutuhan seperti membuat tabel, membuat laporan keuangan, mengolah data statistik, dan banyak lagi.
Apakah Excel hanya dapat digunakan pada PC atau laptop?
Tidak. Kini, Excel telah tersedia dalam bentuk aplikasi mobile yang dapat diunduh melalui smartphone. Selain itu, beberapa laptop terbaru juga sudah dilengkapi dengan aplikasi Excel dalam bentuk pre-installed.
Video Tutorial
Itulah cara membuat grafik di Excel dengan mudah menggunakan variasi data. Semoga artikel ini bermanfaat untuk Anda yang ingin memperdalam kemampuan Excel. Jangan lupa untuk selalu berlatih dan mengeksplorasi fitur Excel yang lain untuk mengoptimalkan kinerja Anda. Terima kasih!