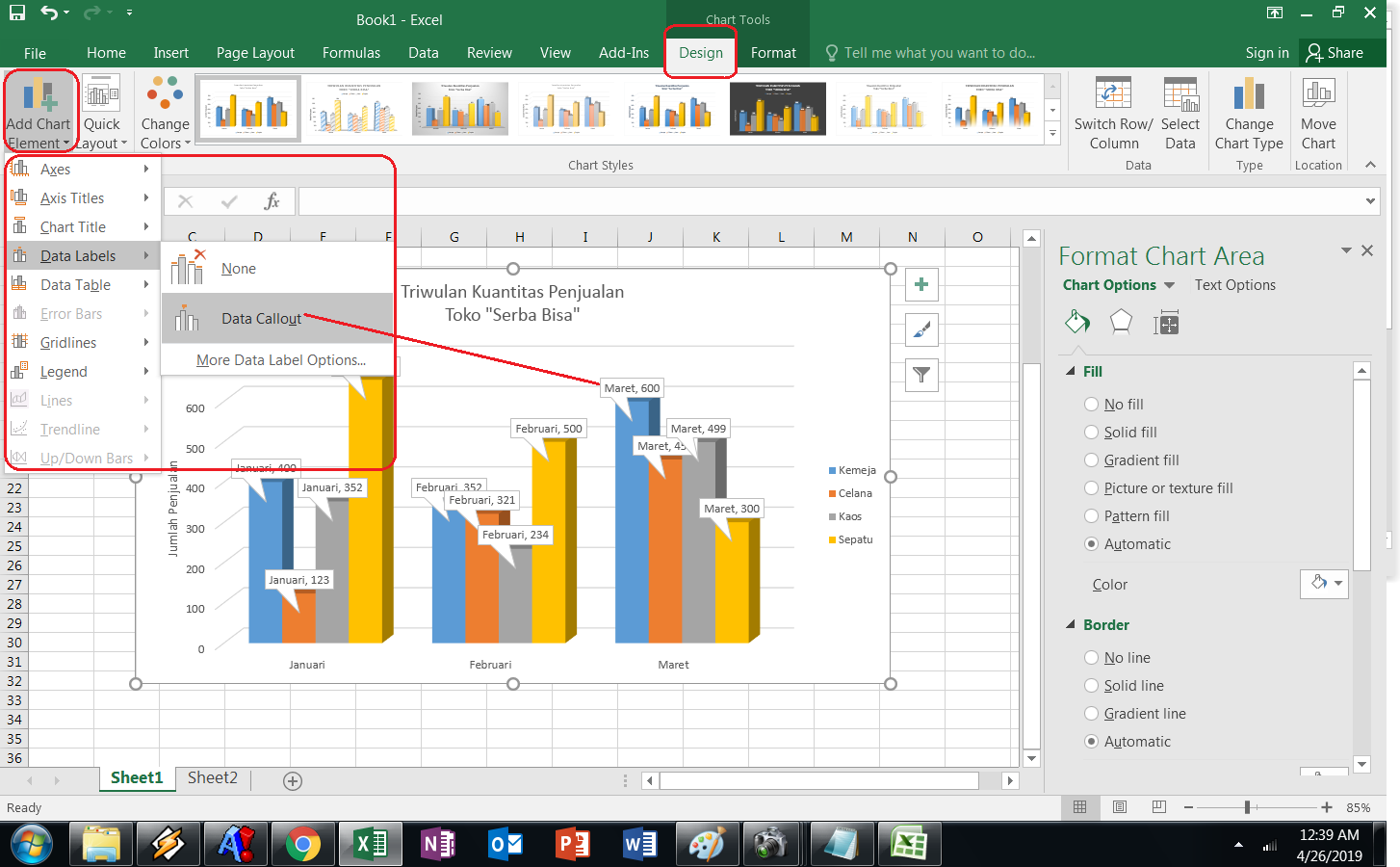Excel adalah salah satu program pengolah data yang paling populer di dunia. Dengan Excel, Anda dapat mengatur, menganalisis, dan memvisualisasikan data Anda dengan lebih mudah dan efisien. Salah satu fitur utama dari Excel adalah kemampuannya untuk membuat grafik. Grafik adalah cara yang sangat efektif untuk memvisualisasikan data Anda secara visual, yang dapat membantu Anda memahami dan menginterpretasikan data Anda dengan lebih baik.
Cara Membuat Grafik di Excel
Bagaimana cara membuat grafik di Excel? Berikut adalah langkah-langkah untuk membuat grafik di Excel:
- Pilih Data: Pilih data yang ingin Anda visualisasikan dalam grafik. Data dapat berupa angka atau teks, tergantung pada jenis grafik yang ingin Anda buat.
- Pilih Jenis Grafik: Pilih jenis grafik yang ingin Anda buat. Excel menawarkan banyak jenis grafik, seperti grafik bar, grafik garis, grafik area, dan banyak lagi.
- Atur Grafik: Atur grafik Anda dengan menambahkan judul, label sumbu, dan informasi tambahan lainnya. Anda dapat mengubah skala sumbu atau menambahkan label data tambahan.
- Tambahkan Grafik ke Lembar Kerja Anda: Setelah Anda membentuk grafik, tambahkan grafik ke lembar kerja Anda. Anda dapat memindahkan dan memodifikasi grafik di lembar kerja Anda ketika diperlukan.
Berikut adalah langkah-langkah lebih rinci untuk membuat grafik di Excel:
Langkah 1: Pilih Data
Langkah pertama dalam membuat grafik adalah memilih data yang ingin Anda visualisasikan. Data Anda harus disusun dengan rapi di lembar kerja Excel Anda, dengan setiap baris mewakili satu unit bahwa grafik Anda akan mewakili. Untuk membuat grafik, data Anda harus diatur dalam format tabular, dengan satu kolom yang berisi label data dan satu atau lebih kolom yang berisi nilai-nilai data yang terkait dengan label itu.
Berikut adalah contoh data Excel yang disusun dengan rapi:
| Wilayah | Penjualan |
|---|---|
| Barat | 5000 |
| Tengah | 7500 |
| Timur | 10000 |
Dalam contoh ini, kita memiliki tiga berbeda wilayah dan jumlah penjualan di setiap wilayah. Data disusun dengan rapi dalam bentuk tabel, dengan satu kolom yang berisi label data (Wilayah) dan satu kolom yang berisi nilai-nilai data (Penjualan).
Untuk memilih data, klik dan seret mouse dari sel pertama di data Anda ke sel terakhir di data Anda dan lepaskan mouse. Anda juga dapat menekan tombol Shift atau Ctrl pada keyboard Anda saat Anda memilih data untuk memilih sel-sel individual dalam data Anda.
Langkah 2: Pilih Jenis Grafik
Langkah berikutnya dalam membuat grafik di Excel adalah memilih jenis grafik yang ingin Anda buat. Excel menawarkan banyak jenis grafik, seperti grafik bar, grafik garis, grafik area, grafik pie, dan banyak lagi.
Untuk memilih jenis grafik, buka tab “Insert” di ribbon Excel dan pilih salah satu jenis grafik dari bagian “Charts”.
Dari tab “Charts”, Anda dapat memilih berbagai jenis grafik, seperti bar chart, line chart, area chart, dan masih banyak lagi. Anda juga dapat memilih “Other Charts” untuk menampilkan opsi grafik yang lebih eksotis.
Langkah 3: Atur Grafik
Setelah Anda memilih jenis grafik yang ingin Anda buat, langkah berikutnya adalah mengatur grafik. Ini melibatkan menambahkan judul ke grafik, menambahkan sumbu, dan memberi grafik Anda tampilan visual yang lebih presisi. Pada beberapa grafik, seperti pie chart, Anda dapat mengubah warna setiap bagian dalam bagan.
Untuk mengatur grafik Anda, klik grafik yang Anda buat untuk menampilkan opsi pengaturan di ribbon Excel. Anda dapat mengubah berbagai properti grafik, seperti warna, font, dan layout.
Langkah 4: Tambahkan Grafik ke Lembar Kerja Anda
Setelah Anda selesai membuat grafik, langkah terakhir adalah menambahkan grafik ke lembar kerja Anda. Ini memungkinkan Anda untuk memindahkan dan memodifikasi grafik saat diperlukan.
Untuk menambahkan grafik ke lembar kerja Anda, arahkan kursor ke grafik tersebut dan seret dan tarik untuk menempatkannya di tempat yang diinginkan di lembar kerja Anda.
FAQ
Pertanyaan 1: Apa jenis grafik yang paling baik untuk kumpulan data tertentu?
Jawaban: Jenis grafik yang terbaik untuk kumpulan data tertentu tergantung pada jenis data dan tujuan dari grafik Anda. Namun, beberapa jenis grafik umumnya lebih cocok untuk jenis data tertentu. Misalnya, jika Anda ingin membandingkan beberapa nilai numerik pada beberapa kategori, grafik batang mungkin paling cocok. Grafik garis cocok untuk melacak perubahan dalam kumpulan data pada waktu yang berbeda.
Pertanyaan 2: Bagaimana saya dapat menambahkan grafik Excel ke presentasi PowerPoint?
Jawaban: Langkah-langkah untuk menambahkan grafik Excel ke presentasi PowerPoint adalah sebagai berikut:
- Buka grafik Excel dan salin grafik ke clipboard Anda.
- Buka presentasi PowerPoint dan navigasi ke slide dimana Anda ingin menambahkan grafik.
- Tekan tombol “Ctrl” + “V” untuk menyisipkan grafik ke presentasi PowerPoint. Anda juga dapat menggunakan fitur penyisipan grafik PowerPoint untuk menambahkan grafik ke slide.
Video: Cara Membuat Grafik di Excel
Berikut adalah video yang menunjukkan cara membuat grafik di Excel: