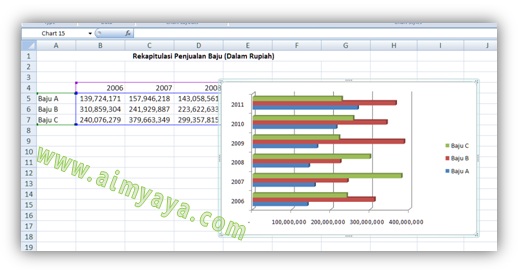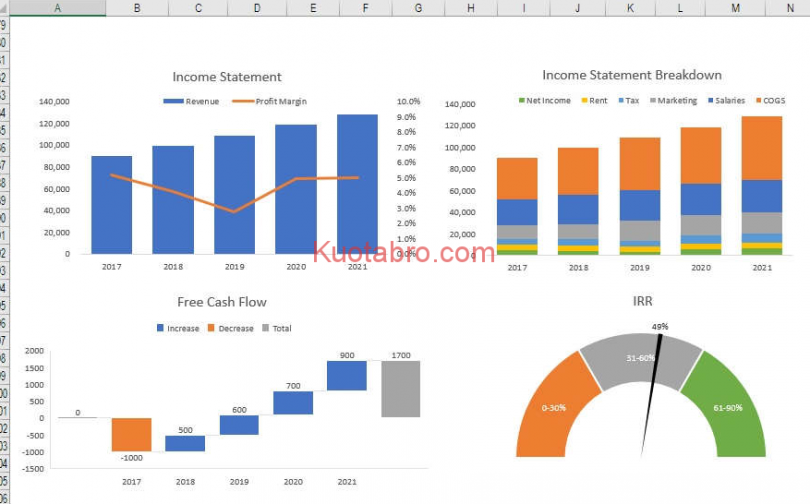Pada artikel kali ini kita akan membahas mengenai beberapa panduan Cara Membuat Grafik di Microsoft Excel. Excel merupakan aplikasi pengolah angka yang umum digunakan di kantor atau perkantoran. Selain digunakan untuk perhitungan, aplikasi ini juga dapat digunakan untuk membuat grafik yang membantu kita dalam memvisualisasikan data yang telah diolah.
Grafik Bar
Grafik bar adalah jenis grafik yang menggambarkan data numerik dalam bentuk batang, dimana panjang batang menunjukkan nilai dari data tersebut. Grafik ini biasa digunakan untuk membandingkan nilai data yang berbeda atau perubahan pada nilai data yang sama dalam rentang waktu yang berbeda.
Untuk membuat grafik bar di Excel, pertama-tama kita perlu memasukkan data yang akan ditampilkan pada grafik. Setelah itu, pilih seluruh data tersebut dan klik tombol Insert pada menu bar. Selanjutnya, pilih jenis grafik bar yang diinginkan pada opsi grafik.
Grafik Line
Grafik line adalah jenis grafik yang menunjukkan perubahan suatu data dalam rentang waktu tertentu. Grafik ini biasa digunakan untuk memvisualisasikan tren data yang terjadi dalam jangka waktu tertentu.
Untuk membuat grafik line di Excel, pertama-tama masukkan data yang akan ditampilkan pada grafik. Setelah itu, pilih seluruh data tersebut dan klik tombol Insert pada menu bar. Selanjutnya, pilih jenis grafik line yang diinginkan pada opsi grafik.
Cara Membuat Grafik Di Excel Dengan 2 Data
Membuat grafik di Excel dengan 2 data adalah cara lain untuk memvisualisasikan perbandingan atau korelasi antara dua set data numerik. Contoh penggunaan grafik ini adalah untuk memvisualisasikan perbandingan penjualan produk di dua kota berbeda atau untuk membandingkan reaksi suhu laboratorium dengan suhu luar.
Untuk membuat grafik di Excel dengan 2 data, pertama-tama kita perlu memasukkan data-data yang akan ditampilkan pada grafik. Setelah itu, pilih data-data tersebut dan klik tombol Insert pada menu bar. Pilih jenis grafik yang sesuai pada opsi grafik. Setelah itu, klik kanan pada grafik tersebut dan pilih opsi Select Data. Pilih opsi Add untuk menambahkan data kedua yang akan ditampilkan pada grafik.
Frequently Asked Questions (FAQ)
1. Apakah Excel hanya digunakan untuk pengolahan angka saja?
Tidak, Excel selain digunakan untuk pengolahan angka juga dapat digunakan untuk membuat grafik, tabel, dan beberapa jenis visualisasi data lainnya.
Ya, selain menggunakan opsi grafik pada menu bar, kita juga bisa membuat grafik dengan mengklik kanan pada data yang akan ditampilkan pada grafik dan memilih opsi Create Chart pada pilihan menu yang muncul.
Video Tutorial: Cara Membuat Grafik di Microsoft Excel
Dengan memahami bagaimana cara membuat grafik di Microsoft Excel, kita dapat dengan mudah memvisualisasikan data yang telah diolah sehingga memudahkan dalam pemahaman dan pengambilan keputusan. Teruslah belajar dan eksplorasi fitur-fitur yang tersedia pada Excel untuk meningkatkan produktivitas dan efisiensi kerja.