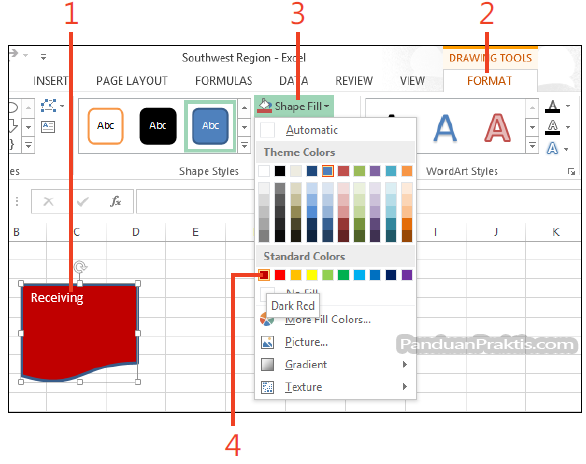Anda mungkin pernah mendengar tentang gradien sebelumnya, tetapi apakah Anda tahu bagaimana cara membuat animasi gradien di After Effects? Di sini Anda akan mengetahui caranya!
Cara Sederhana Untuk Membuat Animasi Gradien Di After Effects
Langkah pertama dalam membuat animasi gradien di After Effects adalah dengan membuka program dan membuat sebuah komposisi baru. Untuk membuat komposisi baru, Anda dapat menyeret file dari jendela proyek dan menjatuhkannya ke dalam jendela komposisi. Atau Anda juga dapat menekan tombol “Ctrl+Alt+N” pada keyboard Windows atau “Cmd+Opt+N” pada Mac untuk membuat komposisi baru.
Setelah Anda membuat komposisi baru, langkah selanjutnya adalah dengan menambahkan “Solid Layer”. Untuk menambahkan “Solid Layer”, klik pada ikon “Solid” pada bagian atas jendela proyek atau tekan tombol “Ctrl+Y” pada keyboard Windows atau “Cmd+Y” pada Mac. Pilih warna yang diinginkan untuk “Solid” dan klik OK.
Setelah “Solid Layer” ditambahkan, pilih layer tersebut dan klik pada ikon “Effects & Presets” pada bagian kanan jendela After Effects. Pada panel “Effects & Presets”, ketik “Gradient Ramp” pada kotak pencarian dan seret efek tersebut ke “Solid Layer”.
Setelah “Gradient Ramp” ditambahkan, Anda akan melihat gradien default yang muncul pada layer. Klik pada kotak “Start of Ramp” untuk memilih dan mengubah warna pada titik awal gradien, dan klik pada kotak “End of Ramp” untuk memilih dan mengubah warna pada titik akhir gradien.
Langkah selanjutnya adalah dengan memberikan animasi pada gradien. Klik pada ikon “Toggle Switches / Modes” pada bagian bawah jendela komposisi untuk mengaktifkan opsi “Opacity”. Lalu, klik pada kotak drop-down “Opacity” dan pilih “Gradient Ramp”. Sekarang, klik pada ikon stopwatch di samping “Start of Ramp” dan “End of Ramp” untuk menambahkan keyframe pada nilai gradien.
Untuk menambahkan animasi pada gradien, klik pada keyframe pertama dan perbarui warna gradien dengan mengubah nilai Start of Ramp dan End of Ramp. Lalu, klik pada keyframe kedua dan rubah nilai gradien menjadi yang diinginkan.
Ketika animasi dirasa sudah tepat, klik pada tombol “Play” pada bagian bawah jendela komposisi untuk memeriksa hasil akhirnya.
Cara Mengisi Shape Dengan Warna, Gradien, Tekstur Atau Gambar Di Excel 2013
Excel adalah sebuah aplikasi spreadsheet yang sangat berguna dalam mengelola data dan membuat laporan. Namun, Excel juga memiliki fitur untuk mengisi shape dengan warna, gradien, tekstur, atau gambar. Berikut adalah cara untuk mengisi shape dengan elemen desain di Excel 2013.
Langkah pertama adalah dengan membuka Excel dan membuat sebuah spreadsheet baru. Lalu, klik pada “Insert” pada bagian atas jendela Excel dan pilih “Shapes”. Pilih bentuk yang diinginkan dan seret di area kerja spreadsheet.
Selanjutnya, pilih bentuk tersebut dan klik pada ikon “Format Shape” pada bagian atas jendela Excel. Di sana, Anda akan melihat berbagai opsi untuk mengubah tampilan bentuk, termasuk opsi untuk mengisi shape dengan warna, gradien, tekstur, atau gambar.
Jika Anda ingin mengisi shape dengan warna, pilih opsi “Solid Fill” pada tab “Fill” dan pilih warna yang diinginkan dari palet warna. Jika warna yang diinginkan tidak ada pada palet warna, klik pada tombol “More Colors” dan tentukan warna yang diinginkan.
Jika Anda ingin mengisi shape dengan gradien, pilih opsi “Gradient Fill” pada tab “Fill” dan pilih jenis gradien yang diinginkan dari drop-down “Type”. Lalu atur warna gradien dan kepadatannya sesuai dengan keinginan Anda.
Jika Anda ingin mengisi shape dengan tekstur, pilih opsi “Texture Fill” pada tab “Fill” dan pilih jenis tekstur yang diinginkan dari drop-down “Texture”. Lalu, atur skala, rotasi, dan transparansi tekstur pada opsi yang tersedia.
Jika Anda ingin mengisi shape dengan gambar, pilih opsi “Picture or Texture Fill” pada tab “Fill” dan klik pada tombol “File”. Pilih gambar yang ingin digunakan dan klik OK. Anda juga dapat mengatur skala, rotasi, dan transparansi gambar pada opsi yang tersedia.
Setelah mengisi shape dengan elemen desain, Anda dapat menyesuaikan warna garis atau style dengan opsi yang tersedia pada ikon “Format Shape”.
Cara Membuat Grafik di Excel dengan Cepat dan Sangat Mudah
Grafik adalah alat yang sangat berguna dalam memvisualisasikan data dan informasi pada spreadsheet Excel. Dengan memanfaatkan fitur chart pada Excel, Anda dapat membuat grafik dengan cepat dan mudah. Berikut adalah langkah-langkah untuk membuat grafik di Excel.
Langkah pertama adalah dengan membuka Excel dan membuat spreadsheet baru. Isi data pada spreadsheet sesuai dengan kebutuhan Anda, contohnya menjual produk dalam beberapa bulan, apabila data tersebut relevan. Lalu, pilih data yang diinginkan dan klik pada ikon “Insert” pada bagian atas jendela Excel. Pilih jenis grafik yang diinginkan dari opsi yang tersedia.
Setelah memilih jenis grafik, klik pada “OK” untuk menambahkan grafik ke dalam spreadsheet. Grafik akan ditampilkan pada spreadsheet, dan Anda dapat menyesuaikan jenis grafik dan tata letak grafik dengan opsi yang tersedia pada ikon “Chart Tools”.
Anda juga dapat mengatur data dan nilai pada grafik dengan menyeret garis dan point di dalam chart. Jika Anda ingin menambahkan fitur yang lebih kompleks, seperti judul, sumbu, atau tampilan isi dalam chart, Anda dapat mengklik pada ikon “Chart Tools” dan menyesuaikannya sesuai dengan keinginan Anda.
FAQ
1. Apa keuntungan dari menggunakan grafik dalam menampilkan data?
Grafik memberikan gambaran yang lebih jelas dari data dan mempermudah orang dalam memahami informasi yang disajikan. Dengan menggunakan grafik, orang dapat lebih cepat memperoleh informasi daripada bila data ditampilkan dalam format tabel biasa. Grafik juga dapat merangsang minat orang dalam mengeksplorasi informasi yang lebih dalam.
2. Apa yang dimaksud dengan animasi gradien?
Animasi gradien adalah perilaku gradien yang berubah dalam keadaan waktu, seperti memudar atau berganti warna secara bertahap atau mengikuti gerak objek atau kursor. Animasi gradien menambahkan efek visual yang menarik dalam presentasi atau tampilan antarmuka pengguna, dan dapat memberikan kesan yang lebih hidup dan modern dalam desain.
Berikut adalah video tutorial tentang cara membuat grafik di Excel: