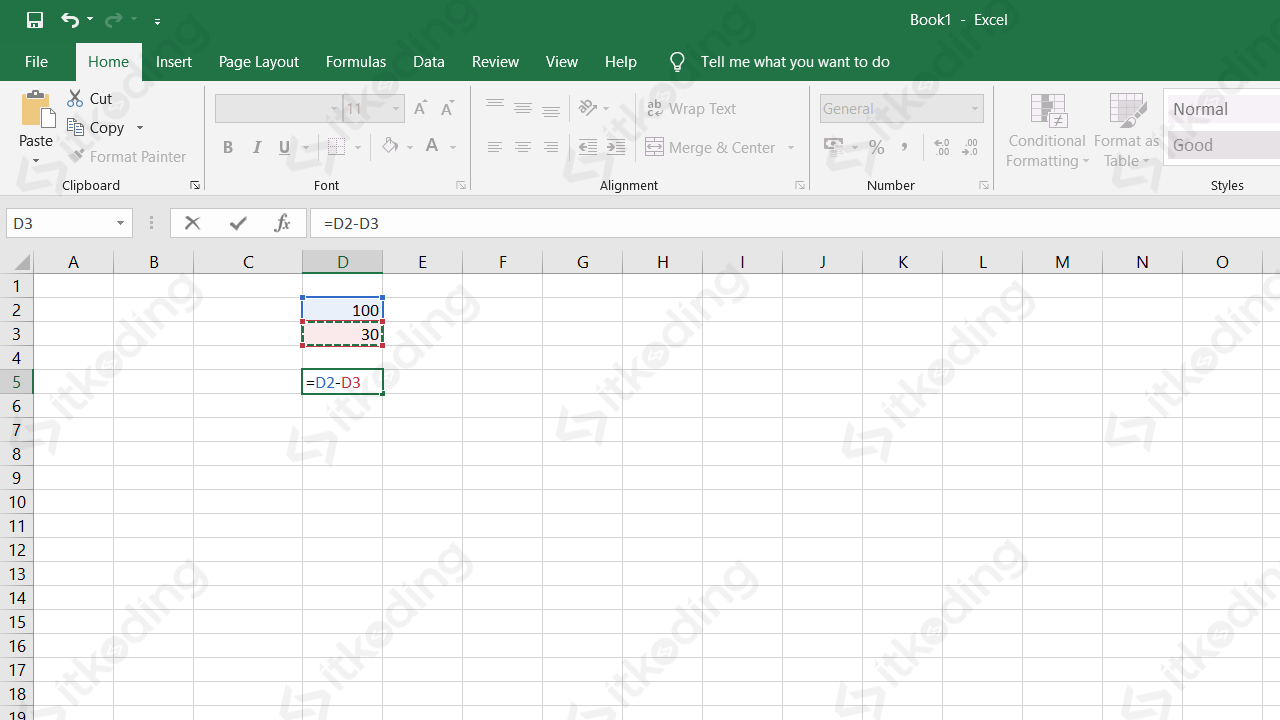Microsoft Excel adalah sebuah program aplikasi lembar kerja elektronik yang sangat populer di seluruh dunia. Dalam aplikasi ini, kita dapat membuat tabel, grafik, dan rumus perhitungan yang kompleks untuk membantu dalam pengolahan data. Di artikel ini, kami akan membahas tentang cara membuat garis tengah di Excel, menghilangkan garis pada judul Excel, rumus perhitungan sederhana, dan cara membuat tabel berwarna di Excel.
Cara Membuat Garis Tengah Di Excel
Garistengah di Excel sangat bermanfaat untuk memisahkan data dalam sebuah sel. Contohnya, kita dapat menggunakan garis tengah untuk memisahkan sebuah nama dengan alamat atau untuk memisahkan sebuah harga dengan mata uang. Berikut adalah langkah-langkah untuk membuat garis tengah di Excel:
- Pilih sel yang akan diberi garis tengah.
- Klik kanan pada sel tersebut dan pilih Format Cells.
- Pilih kategori Border dan pilih Garis Tengah.
- Klik OK untuk menyimpan perubahan.
Dengan langkah-langkah di atas, kita sudah berhasil membuat garis tengah pada sebuah sel di Excel.
Menghilangkan Garis Pada Judul Excel
Excel biasanya menambahkan garis pada judul ketika kita memasukkan data dalam sebuah tabel. Namun, pada beberapa kondisi, kita mungkin perlu menghilangkan garis pada judul. Berikut adalah langkah-langkah untuk menghilangkan garis pada judul Excel:
- Pilih sel yang berisi judul.
- Klik kanan pada sel tersebut.
- Pilih Format Cells.
- Pilih kategori Border dan hapus garis.
- Klik OK untuk menyimpan perubahan.
Dengan langkah-langkah di atas, kita sudah berhasil menghilangkan garis pada judul di Excel.
Rumus Perhitungan Sederhana di Excel
Excel memiliki banyak rumus perhitungan matematika yang sudah disediakan secara default. Namun, kita juga dapat membuat rumus perhitungan sederhana sendiri untuk mengolah data dalam tabel. Berikut adalah contoh-contoh rumus perhitungan sederhana di Excel:
- Rumus Penjumlahan: =SUM(A1:A4) (untuk menjumlahkan angka yang ada pada sel A1 sampai A4).
- Rumus Pengurangan: =A1-A2 (untuk mengurangkan angka pada sel A1 dengan angka pada sel A2).
- Rumus Perkalian: =A1*A2 (untuk mengalikan angka pada sel A1 dengan angka pada sel A2).
- Rumus Pembagian: =A1/A2 (untuk membagi angka pada sel A1 dengan angka pada sel A2).
Dengan menggunakan rumus perhitungan sederhana di Excel, pengolahan data menjadi lebih mudah dan efisien.
Cara Membuat Tabel Berwarna Otomatis di Excel
Membuat tabel berwarna di Excel dapat membuat data lebih mudah dilihat dan dipahami. Excel memiliki fitur formatting otomatis yang memungkinkan kita untuk membuat tabel berwarna secara mudah. Berikut adalah langkah-langkah untuk membuat tabel berwarna otomatis di Excel:
- Pilih sel yang ingin ditandai.
- Klik pada Home, lalu pilih Conditional Formatting.
- Pilih kategori Color Scales dan pilih warna yang diinginkan.
- Klik OK untuk menyimpan perubahan.
Dengan langkah-langkah di atas, kita sudah berhasil membuat tabel berwarna otomatis di Excel.
FAQ
1. Apa saja rumus perhitungan matematika yang sudah disediakan di Excel?
Excel sudah menyediakan banyak rumus perhitungan matematika untuk membantu dalam pengolahan data. Beberapa di antaranya adalah rumus penjumlahan (SUM), pengurangan (SUBSTRACT), perkalian (MULTIPLY), pembagian (DIVIDE), rata-rata (AVERAGE), dan lain-lain.
2. Apa saja jenis-jenis formatting yang dapat digunakan di Excel?
Excel memiliki banyak jenis-jenis formatting yang dapat digunakan untuk memperindah tampilan tabel dan grafik. Beberapa di antaranya adalah formatting font, border, color fill, alignment, dan lain-lain.
Dalam video di atas, kita dapat melihat secara lebih detail tentang cara membuat garis tengah di Excel.
Dalam video di atas, kita dapat belajar tentang cara membuat grafik di Excel untuk memvisualisasikan data.
Dalam artikel ini, kami telah membahas tentang cara membuat garis tengah di Excel, menghilangkan garis pada judul Excel, rumus perhitungan sederhana, dan cara membuat tabel berwarna di Excel. Selain itu, kami juga memberikan FAQ dan video tutorial yang berguna untuk memperdalam pengetahuan tentang Excel. Semoga artikel ini bermanfaat bagi pembaca!