Microsoft Excel dan Word adalah dua aplikasi yang sering digunakan dalam melakukan pekerjaan kantor maupun tugas-tugas sehari-hari. Salah satu hal yang sering dilakukan dalam kedua aplikasi tersebut adalah membuat garis. Namun, terkadang garis yang muncul di Excel maupun Word dapat mengganggu tampilan dokumen yang sedang kita kerjakan.
 Cara Menghilangkan Garis di Microsoft Excel
Cara Menghilangkan Garis di Microsoft Excel
Jika garis di Excel tidak diperlukan, maka kita bisa dengan mudah menghilangkannya. Berikut adalah cara menghilangkan garis di Microsoft Excel:
- Pilih sel atau baris yang ingin dihilangkan garisnya.
- Klik kanan pada sel atau baris tersebut, lalu pilih Format Cells.
- Pada jendela Format Cells, pilih tab Borders.
- Pilih jenis garis yang ingin dihilangkan dan sesuaikan dengan pilihan yang terdapat pada kotak garis.
- Pilih garis yang ingin dihapus dan klik None pada pilihan tersebut
- Klik OK untuk menyimpan perubahan.
Dengan mengikuti langkah-langkah di atas, garis pada sel atau baris di Excel akan terhapus dan dokumen akan terlihat lebih rapi dan bersih.
 Cara Buat Garis Surat Di Word
Cara Buat Garis Surat Di Word
Selain di Excel, membuat garis juga sering dilakukan di aplikasi Word untuk mebuat dokumen yang terlihat lebih profesional. Salah satu jenis garis yang sering digunakan di Word adalah garis surat. Berikut adalah cara membuat garis surat di Word:
- Buka dokumen Word yang ingin diberi garis surat.
- Pada tab Page Layout, pilih Borders dan pilih opsi Horizontal Line.
- Pilih jenis garis yang diinginkan.
- Sesuaikan warna dan ketebalan garis sesuai dengan kebutuhan dokumen.
- Klik OK untuk menambahkan garis.
Dengan mengikuti langkah-langkah di atas, dokumen Word akan terlihat lebih professional dan rapi dengan adanya garis surat yang terpasang.
 Cara Memunculkan Garis Diagonal di Word
Cara Memunculkan Garis Diagonal di Word
Garis diagonal juga sering digunakan dalam dokumen Word, misalnya untuk memisahkan kolom-kolom pada tabel atau menambahkan efek visual pada dokumen. Berikut adalah cara untuk memunculkan garis diagonal di Word:
- Pada menu Insert, pilih Shape.
- Pilih bentuk Line.
- Tahan tombol Shift pada keyboard dan buat garis diagonal dengan menggambar dari sudut kiri atas ke sudut kanan bawah.
- Pilih warna dan ketebalan garis sesuai dengan kebutuhan dokumen.
- Klik OK untuk menambahkan garis.
Dengan mengikuti langkah-langkah di atas, garis diagonal dapat dengan mudah ditambahkan ke dokumen Word untuk efek visual yang menarik.
FAQ
1. Apakah garis di Excel bisa dikustomisasi?
Ya, kita bisa mengubah jenis garis, warna, dan ketebalan sesuai dengan kebutuhan dokumen. Langkah-langkahnya juga sangat mudah dilakukan.
2. Apakah garis di Word hanya bisa ditambahkan di atas dan bawah dokumen?
Tidak, kita bisa menambahkan garis di mana saja pada dokumen Word. Selain garis horizontal, garis vertikal dan diagonal juga dapat ditambahkan untuk memberikan efek visual yang lebih menarik pada dokumen.
 Cara Menghilangkan Garis di Microsoft Excel
Cara Menghilangkan Garis di Microsoft Excel Cara Buat Garis Surat Di Word
Cara Buat Garis Surat Di Word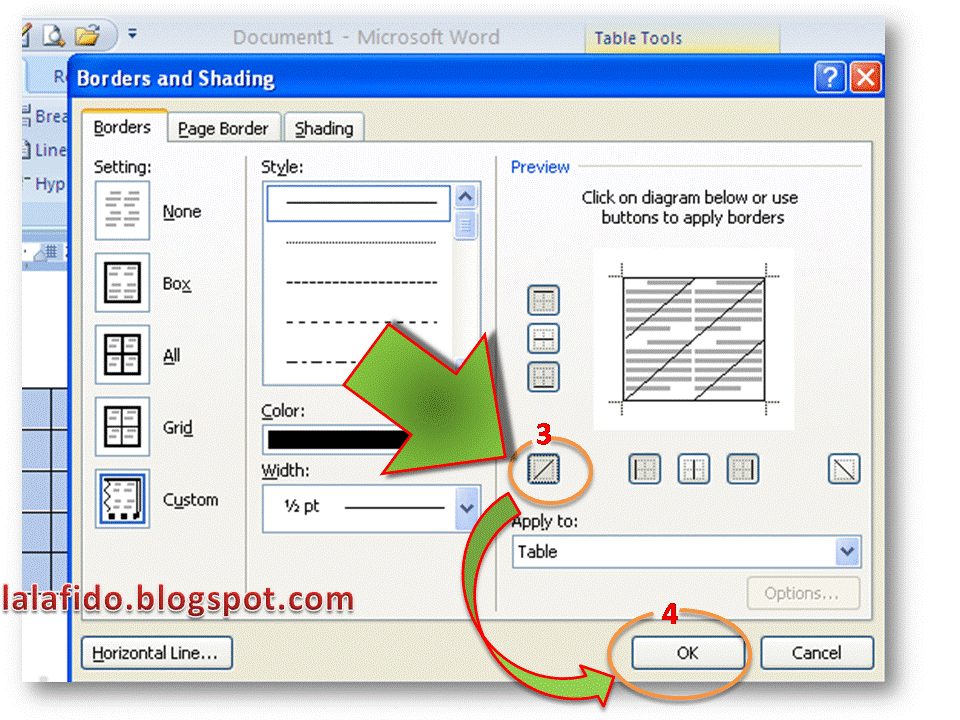 Cara Memunculkan Garis Diagonal di Word
Cara Memunculkan Garis Diagonal di Word