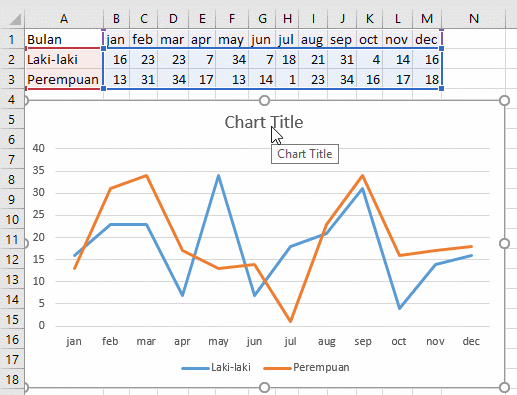Mungkin kamu sudah pernah merasa perlu membuat grafik di Excel saat harus membuat laporan atau kebutuhan lain di tempat kerja. Gimana, berhasil membuat grafiknya? Kalau belum, kamu nggak perlu khawatir karena di artikel ini, aku akan membahas cara mudah membuat grafik di Excel.
Cara Membuat Grafik Di Excel
Sebelum membahas cara membuat grafik di Excel, ada 2 hal yang perlu kamu persiapkan terlebih dahulu yaitu data yang akan dimasukkan ke dalam grafik dan software Excel terpasang di komputermu. Jika sudah siap, kamu bisa mulai membaca langkah-langkah berikut ini:
- Buka Microsoft Excel di komputermu
- Masukkan data ke dalam Excel yang ingin kamu jadikan grafik
- Pilih data yang ingin dijadikan grafik. Kamu bisa memilih data yang ingin disertakan satu per satu atau menekan Ctrl ketika memilih beberapa data secara bersamaan
- Klik Insert tab yang ada di bagian atas Excel hotbar
- Setelah itu, kamu bisa memilih jenis grafik yang ingin dibuat. Jenis grafik yang tersedia di Excel antara lain grafik bar, grafik line, grafik kolom, dan masih banyak lagi
- Pilih jenis grafik yang diinginkan dengan mengklik salah satu icon grafik yang tersedia di Insert tab tadi. Misalnya kita akan membuat grafik line seperti pada gambar berikut
- Setelah memilih jenis grafik yang diinginkan, Excel akan otomatis membuat grafik berdasarkan data yang kamu pilih tadi. Jangan lupa untuk memberikan judul grafik, label pada sumbu x dan y (jika diperlukan), dan memberikan penjelasan pada grafik sesuai kebutuhanmu
Kamu bisa melihat ada beberapa opsi grafik line yang disediakan oleh Excel. Kamu bisa memilih salah satu opsi tersebut atau menyesuaikan dengan kebutuhanmu.
Cara Membuat Grafik Garis Di Excel Dengan Banyak Data Tutorial
Selain membuat grafik line sederhana seperti pada langkah-langkah sebelumnya, kamu mungkin juga perlu membuat grafik line yang lebih kompleks karena jumlah data yang besar. Cara membuat grafik line seperti ini pun ternyata tidak terlalu sulit. Berikut ini caranya:
- Buka Microsoft Excel di komputermu dan masukkan data di kolom A dan B seperti pada gambar berikut
- Pilih data yang ingin kamu jadikan grafik
- Klik Insert tab yang ada di bagian atas Excel hotbar
- Setelah itu, kamu bisa memilih jenis grafik line yang ingin dibuat dengan banyak data. Pada contoh kali ini, kita akan memilih grafik line “Stacked Line” seperti pada gambar berikut:
- Seleksi grafik line yang telah kamu buat dan lakukan beberapa penyesuaian, seperti memberikan judul, warna garis, label pada sumbu x dan y, dan lain sebagainya sesuai keinginanmu
- Setelah berbagai penyesuaian dilakukan, grafik line yang kamu inginkan sudah tersedia dan siap digunakan sebagaimana mestinya
FAQ
1. Apa keuntungan menggunakan grafik di Excel dalam laporan atau presentasi?
Jawaban: Penggunaan grafik di Excel dalam laporan atau presentasi memudahkan pengguna untuk menyajikan data secara visual dan terstruktur, sehingga dapat lebih mudah dipahami oleh audiens. Grafik juga memudahkan pengguna dalam membandingkan data dan melihat tren yang ada.
2. Apa jenis grafik yang paling sesuai untuk data yang bersifat komparatif?
Jawaban: Jenis grafik yang paling sesuai untuk data yang bersifat komparatif adalah grafik bar. Graik bar memudahkan pengguna dalam membandingkan data secara visual karena nilai data pada sumbu y, yaitu nilai vertikal pada grafik, disajikan dalam bentuk batang horizontal yang dapat dibandingkan satu sama lain.