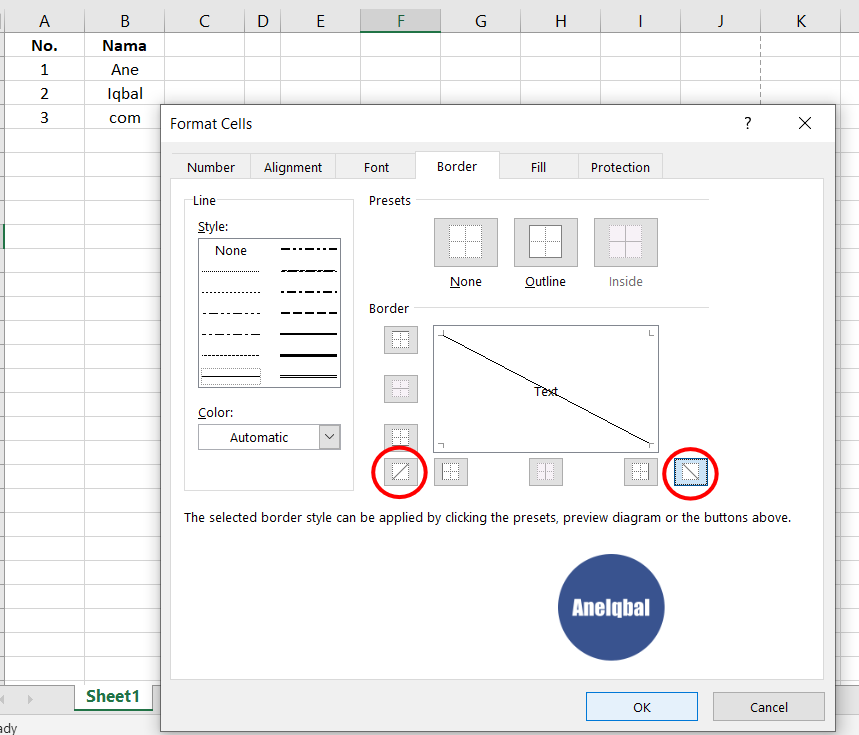Membuat garis atau line dalam sebuah dokumen atau lembar kerja seringkali menjadi hal yang sangat penting dalam proses pembuatan presentasi, laporan dan dokumen penting lainnya. Banyak orang yang kerap mengalami kesulitan ketika sedang membuat garis di dalam dokumen, entah itu di aplikasi Microsoft Word, Excel atau pada lembar kerja Google Sheets. Pada kesempatan kali ini, kami akan memberikan panduan cara membuat garis di beberapa aplikasi pengolah dokumen tersebut.
Cara Membuat Garis di Microsoft Word
Untuk membuat garis di Microsoft Word, terdapat beberapa opsi yang bisa kalian pilih. Pertama, kalian dapat menggunakan opsi “Border” pada tab “Home” di ribbon. Kedua, kalian juga bisa menggunakan kombinasi tombol “Shift+_” di atas tombol tanda “-” (minus) untuk membuat garis horizontal, sedangkan untuk membuat garis miring atau diagonal, kalian bisa menggunakan kombinasi tombol “Shift+Alt+-“. Terakhir, kalian juga dapat menggunakan opsi “Shapes” pada tab “Insert” di ribbon lalu memilih garis yang kalian butuhkan.
Cara Membuat Garis Diagonal atau Garis Potong Dalam Cell Excel
Pada lembar kerja Excel, untuk membuat garis vertical atau horizontal di dalam cell kalian bisa menggunakan tombol “Shift+” atau “+” di atas tombol “+” pada keyboard, sedangkan untuk membuat garis diagonal atau potong kalian perlu menggunakan rumus “DIAGONAL” pada cell yang ingin kalian tambahkan garisnya. Contohnya, kalian bisa mengetikkan “=DIAGONAL(A1:B4)” pada cell pada Excel lalu menekan tombol “Enter” pada keyboard.
Cara Membuat Garis di Excel (Garis Kolom dan Baris)
Selain garis pada cell, kalian juga bisa membuat garis pada kolom dan baris pada lembar kerja Excel. Untuk membuat garis pada baris, kalian cukup mengarahkan kursor ke nomor baris yang ingin diberi garis pada bagian kiri lembar kerja, kemudian klik kanan dan pilih opsi “Insert”. Selanjutnya, pilih opsi “Insert Sheet Rows” atau “Insert Sheet Columns” tergantung dari garis yang ingin kalian buat.
Cara Membuat Diagram Lingkaran Di Excel
Selain untuk membuat garis, Excel juga memiliki fitur untuk membuat grafik dan diagram yang bisa membantu kalian memvisualisasikan data atau informasi pada lembar kerja. Salah satu contohnya adalah diagram lingkaran atau pie chart. Untuk membuat diagram lingkaran ini, kalian perlu memilih data yang ingin kalian jadikan sebagai bagian dalam pie chart, kemudian pilih opsi “Insert” pada ribbon lalu pilih “Pie Chart” pada menu “Charts”.
FAQ (Frequently Asked Questions)
1. Apakah saya bisa mengganti warna garis yang telah dibuat pada Microsoft Word?
Jawab: Tentu saja, kalian bisa mengganti warna garis yang telah dibuat pada Microsoft Word. Caranya, cukup pilih garis yang ingin kalian ganti warnanya, kemudian pilih opsi “Format Shape” pada tab “Format” di ribbon, lalu pilih tab “Line” pada menu yang ditampilkan. Setelah itu, kalian bisa memilih warna yang diinginkan pada bagian “Color”.
2. Bagaimana cara menghapus garis pada lembar kerja Excel?
Jawab: Untuk menghapus garis pada lembar kerja Excel, kalian perlu mengarahkan kursor pada baris atau kolom yang ingin dihapus garisnya, kemudian klik kanan dan pilih opsi “Delete”. Selanjutnya, pilih opsi “Shift cells up” atau “Shift cells left” tergantung dari garis yang ingin dihapus.
Video Tutorial: Cara Membuat Garis pada Lembar Kerja Excel
Demikianlah panduan lengkap cara membuat garis di Microsoft Word, Excel serta beberapa fitur tambahan lainnya seperti diagram lingkaran. Semoga panduan ini dapat membantu kalian dalam pembuatan dokumen dan presentasi. Jangan lupa untuk selalu mengasah keahlian dan terus belajar hal baru ya!