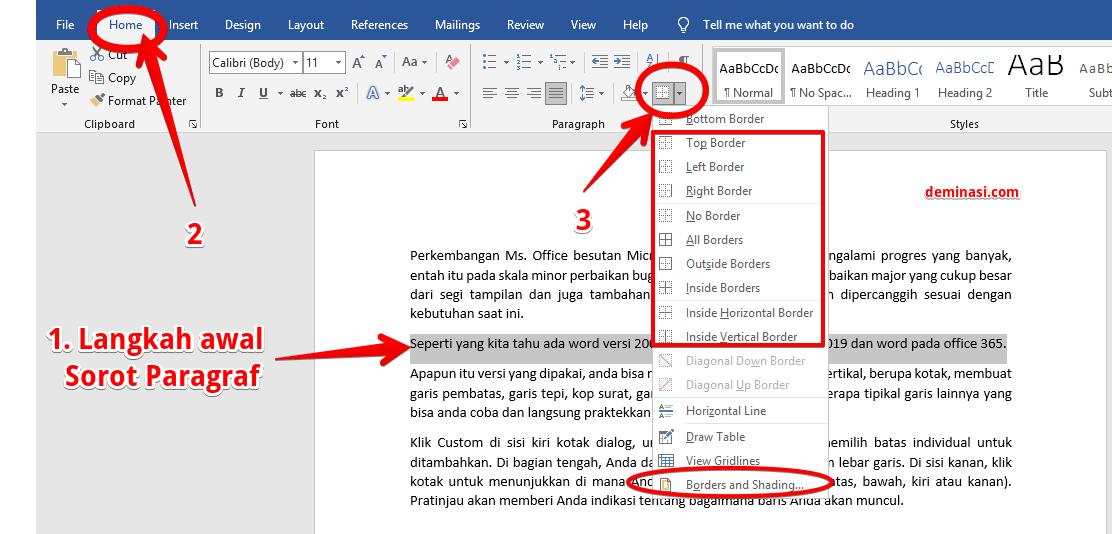Salah satu program pengolah data yang sering digunakan di dunia kerja adalah Microsoft Excel. Program ini sangat fleksibel dan dapat digunakan untuk berbagai keperluan, mulai dari membuat tabel hingga grafik yang kompleks. Salah satu fitur yang sering digunakan dalam membuat tabel adalah garis header. Garis header digunakan untuk memisahkan judul kolom dan isi tabel, sehingga membuat tabel lebih mudah dibaca dan dimengerti. Berikut ini adalah cara membuat garis header di Excel 2007:
Cara Membuat Garis Header di Excel 2007
1. Pertama, buka program Microsoft Excel 2007. Kemudian, buatlah tabel yang akan diberi garis header.
2. Pilih baris pertama di dalam tabel. Pilih seluruh kolom di baris tersebut dengan mengklik header kolom pertama, lalu tekan tombol Shift pada keyboard dan klik header kolom terakhir. Setelah itu, klik tombol “Format as Table” di ribbon bar. Pilih gaya tabel yang diinginkan.
3. Setelah tabel telah diberi gaya, pilih baris pertama lagi. Klik kanan pada baris tersebut, lalu pilih “Format Cells”.
4. Pada jendela “Format Cells”, pilih tab “Border”. Pilih garis atas atau garis bawah, dan atur ketebalan garis sesuai keinginan.
5. Setelah garis header telah dibuat, klik OK untuk menutup jendela “Format Cells”. Garis header akan terlihat pada tabel.
Dengan cara ini, tabel yang dibuat akan lebih mudah dibaca dan dimengerti oleh pengguna. Garis header memperjelas dan memisahkan judul kolom dari isi tabel, sehingga meminimalkan kesalahan dalam membaca dan memahami data yang ada dalam tabel.
Cara Membuat Garis Bilangan di Word
Microsoft Word adalah program pengolah kata yang sangat populer dan digunakan oleh banyak orang. Salah satu fitur yang sering digunakan dalam membuat dokumen adalah penggunaan garis bilangan. Garis bilangan digunakan untuk memudahkan membaca angka dalam dokumen, terutama untuk angka yang panjang. Berikut adalah cara membuat garis bilangan di Word:
1. Buka program Microsoft Word, lalu buat dokumen baru. Tulislah angka yang ingin diberi garis bilangan.
2. Pilih angka yang akan diberi garis bilangan. Klik kanan pada angka tersebut, lalu pilih “Format Number”.
3. Pada jendela “Format Number”, pilih tab “Number” dan pilih “Custom”.
4. Di bawah “Type”, ketikkan tanda “#” sebanyak tiga kali. Kemudian, tambahkan tanda garis miring (“/”) di antara tanda “#” kedua dan ketiga. Seperti ini: “###/###”.
5. Setelah pengaturan selesai, klik OK untuk menutup jendela “Format Number”. Angka yang telah diberi garis bilangan akan terlihat di dokumen.
Dengan cara ini, angka yang panjang dapat lebih mudah dibaca dan dipahami. Garis bilangan memperjelas angka-angka tersebut, sehingga memudahkan pembaca dalam memahami data yang dihasilkan.
Cara Membuat Tabel di Excel Berwarna Otomatis
Salah satu fitur yang membuat tampilan tabel di Microsoft Excel lebih menarik dan mudah digunakan adalah penggunaan warna pada sel atau kolom. Warna dapat digunakan untuk memperjelas informasi yang terdapat dalam tabel, dan membuatnya lebih menyenangkan untuk dilihat. Berikut adalah cara membuat tabel di Excel berwarna otomatis:
1. Pertama, buka program Microsoft Excel, lalu buatlah sebuah tabel.
2. Pilih seluruh data dalam tabel, lalu klik “Conditional Formatting” di ribbon bar.
3. Pilih “Highlight Cell Rules”, lalu pilih “Duplicate Values”. Pilih “Duplicate” atau “Unique” sesuai kebutuhan.
4. Pilih warna yang diinginkan untuk data yang diduplikasi. Warna akan diterapkan pada cel yang juga diwarnai oleh peraturan.
5. Setelah aturan dibuat, klik OK untuk menutup jendela “Conditional Formatting”. Warna akan diterapkan pada sel yang duplikat atau unik.
Dengan cara ini, tabel akan terlihat lebih menarik dan mudah digunakan. Penggunaan warna pada tabel juga memperjelas data dan memudahkan pembaca dalam memahami informasi yang terdapat dalam tabel.
Cara Membuat Garis Bagi di Word
Salah satu fitur yang sering digunakan saat membuat dokumen di Microsoft Word adalah penggunaan garis bagi. Garis bagi digunakan untuk membuat bagian-bagian dalam dokumen, seperti header atau footer. Berikut adalah cara membuat garis bagi di Word:
1. Buka program Microsoft Word, lalu buatlah sebuah dokumen baru. Pastikan dokumen tersebut memiliki halaman kosong.
2. Klik tab “Insert” di ribbon bar. Pilih “Header” atau “Footer”, tergantung pada bagian dokumen mana yang ingin diberi garis bagi.
3. Pilih “Edit Header” atau “Edit Footer” untuk memasuki mode edit header atau footer.
4. Di dalam mode edit header atau footer, klik tombol “Page Number” atau “Page X of Y”. Setelah itu, pilih “Current Position” dan pilih jenis garis bagi yang diinginkan.
5. Setelah garis bagi dibuat, klik tombol “Close Header and Footer” untuk keluar dari mode edit.
Dengan cara ini, dokumen akan terlihat lebih profesional dengan adanya garis bagi. Garis bagi memudahkan pembaca untuk membedakan antara bagian-bagian yang terdapat dalam dokumen, dan membuat dokumen lebih mudah dibaca dan dimengerti.
Cara Membuat Header di Excel
Header adalah bagian dari sebuah tabel yang terletak di atas tabel. Header biasanya berisi judul atau informasi penting mengenai data yang terdapat dalam tabel. Microsoft Excel memiliki fitur yang memungkinkan penggunanya untuk membuat header dengan mudah. Berikut adalah cara membuat header di Excel:
1. Pertama, buka program Microsoft Excel, lalu buatlah sebuah tabel.
2. Pilih tab “Insert” di ribbon bar, lalu pilih “Header & Footer”.
3. Pada jendela “Header & Footer”, pilih “Header”. Pilih salah satu header yang disediakan atau pilih “Edit Header” untuk membuat header sesuai keinginan.
4. Di dalam mode edit header, ketikkan teks atau judul yang ingin ditampilkan sebagai header. Pengguna juga dapat menambahkan gambar atau logo di dalam header.
5. Setelah selesai, klik tombol “Close Header and Footer” untuk keluar dari mode edit header.
Dengan cara ini, pengguna dapat membuat header yang profesional dan mudah dibaca. Header membantu mengatur data dalam tabel dan memperjelas informasi yang terdapat dalam tabel.
FAQ
1. Apa itu garis bilangan?
Garis bilangan digunakan untuk memudahkan membaca angka dalam dokumen, terutama untuk angka yang panjang. Garis bilangan memperjelas angka-angka tersebut, sehingga memudahkan pembaca dalam memahami data yang dihasilkan.
2. Mengapa penggunaan warna pada tabel penting?
Penggunaan warna pada tabel memperjelas data dan memudahkan pembaca dalam memahami informasi yang terdapat dalam tabel. Warna juga membuat tampilan tabel lebih menarik dan mudah digunakan.
Video Tutorial
Dalam video ini, tutorial diberikan untuk membuat garis header dan footer di Microsoft Excel.