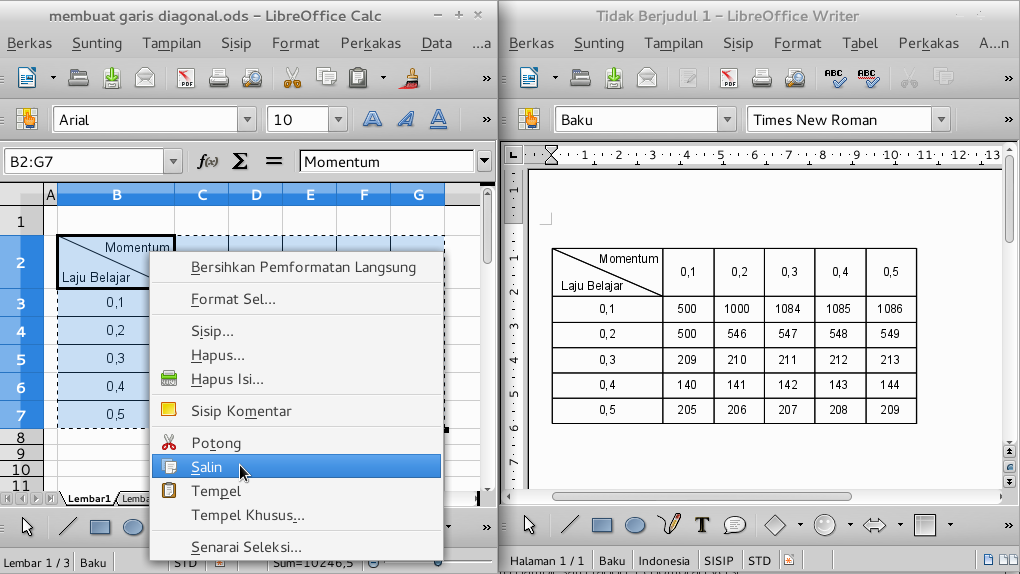Microsoft Excel adalah salah satu program komputer paling populer dan berguna untuk melakukan banyak aktivitas seperti mengorganisir data, menghitung angka-angka, dan membuat grafik. Namun, meskipun program ini telah digunakan secara luas dan populer, banyak pengguna masih belum memaksimalkan fitur-fitur Excel, terutama fitur yang berkaitan dengan format sel.
Cara Membuat Garis Diagonal atau Garis Potong Dalam Cell Excel
Satu fitur yang sering diabaikan oleh pengguna Excel adalah kemampuan untuk membuat garis diagonal atau garis potong dalam sel. Hal ini bisa sangat berguna, misalnya untuk menunjukkan relasi antara dua item dalam sebuah daftar, atau menandai area tertentu sebagai pembatas. Berikut cara membuat garis diagonal atau garis potong dalam sel Excel:
Langkah 1: Pilih sel atau range sel yang ingin kamu buat garis diagonal atau garis potong
Pada tampilan Excel, pilih sel atau blok sel yang ingin kamu buat garis diagonal atau garis potong. Pastikan bahwa sel atau blok sel itu aktif (terlihat dengan warna aktif atau terpilih).
Langkah 2: Klik kanan pada sel atau blok sel tersebut dan pilih Format Cells
Setelah kamu memilih sel atau blok sel yang ingin dibuat garis diagonal, klik kanan dan pilih ‘Format Cells’ pada menu konteks.
Langkah 3: Pilih ‘Bordes’ pada jendela ‘Format Cells’
Setelah jendela ‘Format Cells’ terbuka, pilih tab ‘Bordes’ di bagian atas jendela.
Langkah 4: Tentukan jenis garis diagonal atau garis potong yang diinginkan
Pada jendela ‘Bordes’, kamu dapat menentukan jenis garis diagonal atau potong yang diinginkan.
Beberapa jenis garis diagonal atau potong yang tersedia antara lain:
- Garif diagonal dari kiri bawah ke kanan atas
- Garif diagonal dari kiri atas ke kanan bawah
- Garif potong horizontal
- Garif potong vertikal
Kamu juga dapat menentukan ketebalan, warna, dan gaya garis yang diinginkan pada jendela ‘Bordes’.
Langkah 5: Selesaikan dan lihat hasilnya
Setelah menentukan jenis garis diagonal atau potong, ketebalan, warna, dan gaya garis, klik ‘OK’ untuk menyelesaikan. Sel atau blok sel yang telah kamu pilih akan sekarang menampilkan garis diagonal atau garis potong.
Cara Menghapus Data yang Sama atau Data Ganda di Excel
Salah satu masalah umum ketika bekerja dengan data di Excel adalah adanya duplikat atau data ganda. Duplikat atau data ganda dapat menyebabkan kesalahan dalam analisis data dan mengambil waktu yang sangat lama untuk dihapus secara manual. Berikut cara menghapus data yang sama atau data ganda di Excel:
Langkah 1: Pilih range sel yang kamu ingin hapus data duplikatnya
Pada tampilan Excel, pilih sel atau blok sel yang ingin kamu hapus data duplikatnya. Pastikan bahwa sel atau blok sel itu aktif (terlihat dengan warna aktif atau terpilih).
Klik tab ‘Data’ pada menu ribbon Excel. Kemudian pilih opsi ‘Remove Duplicates’ pada jendela ‘Data Tools’ (Tools Data).
Langkah 3: Tentukan kolom mana yang akan dihapus data duplikatnya
Pada jendela ‘Remove Duplicates’, pilih kolom atau kolom mana yang ingin kamu hapus data duplikatnya.
Langkah 4: Selesaikan dan lihat hasilnya
Setelah menentukan kolom mana yang akan dihapus data duplikatnya, klik ‘OK’ untuk menyelesaikan. Excel sekarang akan menghapus semua elemen duplikat berdasarkan kolom yang telah ditentukan.
FAQ
Pertanyaan 1: Apakah ada cara cepat untuk menghapus data duplikat di Excel?
Jawaban: Ya, kamu dapat menggunakan perintah keyboard ‘Alt’+’A’+’M’+’R’ untuk menampilkan jendela ‘Remove Duplicates’ secara cepat, tanpa harus menavigasi ke menu ribbon Excel.
Pertanyaan 2: Apakah ada video tutorial yang dapat memandu saya dalam menggunakan fitur-fitur Excel?
Jawaban: Ya, ada banyak video tutorial tentang Excel di YouTube yang dapat membantu kamu mempelajari lebih lanjut tentang fitur-fitur Excel. Sebagai contoh, berikut adalah video tutorial tentang cara membuat grafik di Excel dari kanal ‘Excel Campus’:
Video tutorial semacam ini dapat sangat berguna bagi pengguna Excel yang merasa kesulitan memahami format data dan fungsi-fungsi tertentu. Kamu juga dapat mencari video tutorial tentang fitur atau fungsi tertentu dalam Excel, seperti membuat pivot table atau menggunakan rumus matematika di Excel.