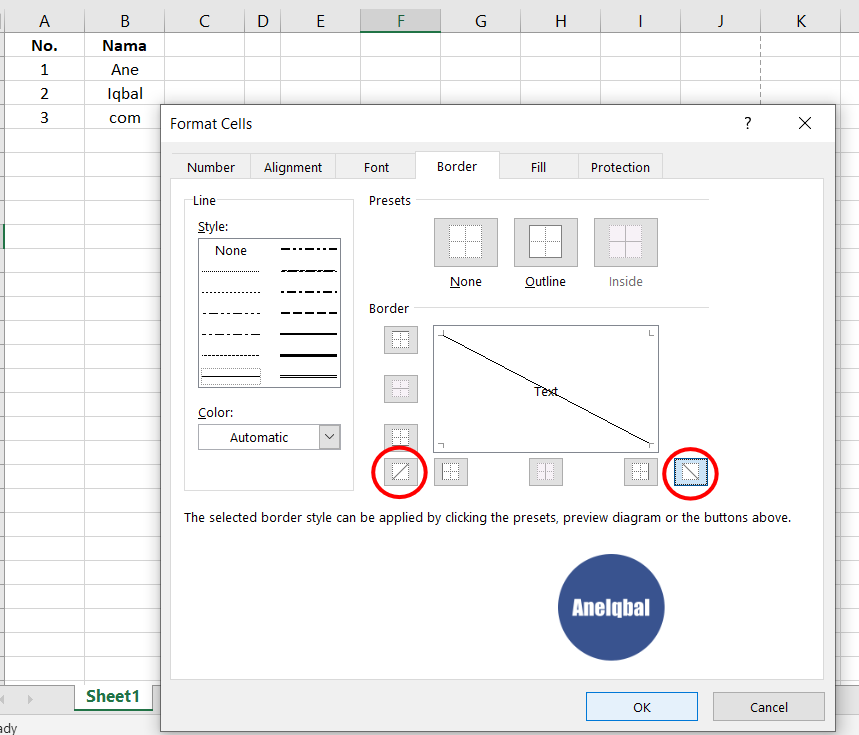Excel memang salah satu aplikasi office terpopuler yang digunakan di seluruh dunia. Sebagai aplikasi yang banyak digunakan dalam bisnis dan keuangan, Excel menyediakan berbagai fitur yang sangat membantu dalam melakukan analisis data dan membuat laporan keuangan yang kompleks. Namun, terkadang ada hal-hal kecil yang membuat pengguna kesulitan dalam menggunakannya, seperti cara membuat garis di Excel.
Cara Membuat Garis di Excel
Ada beberapa cara untuk membuat garis di Excel, tergantung pada tujuan dan jenis garis apa yang ingin dibuat. Berikut ini adalah beberapa cara untuk membuat garis di Excel:
1. Membuat Garis di Excel dengan Menggunakan Border
Cara paling umum untuk membuat garis di Excel adalah dengan menggunakan fitur border. Border merupakan garis atau tepi yang mengelilingi sel atau range sel. Dalam Excel, border dapat diterapkan pada sel, range sel, atau tabel.
Berikut ini adalah langkah-langkah untuk membuat garis di Excel dengan menggunakan border:
- Pilih sel atau range sel yang ingin diberi border.
- Klik kanan di sel atau range sel tersebut, kemudian pilih format cells.
- Pilih tab border.
- Pilih jenis garis yang ingin digunakan.
- Klik OK.
Dengan cara ini, garis akan diterapkan pada sel atau range sel yang dipilih. Namun, cara ini tidak efektif jika ingin membuat garis yang lebih kompleks, seperti garis melintang atau garis miring.
2. Membuat Garis Melintang di Excel
Jika ingin membuat garis melintang di Excel, dapat menggunakan fitur strikethrough. Strikethrough adalah fitur yang digunakan untuk menampilkan garis melintang di tengah teks. Fitur ini biasa digunakan untuk menandai teks yang sudah tidak relevan atau tidak digunakan lagi.
Berikut ini adalah langkah-langkah untuk membuat garis melintang di Excel:
- Pilih sel atau range sel yang ingin diberi garis melintang.
- Klik kanan di sel atau range sel tersebut, kemudian pilih format cells.
- Pilih tab font.
- Centang kotak Strikethrough.
- Klik OK.
Dengan cara ini, garis melintang akan diterapkan pada sel atau range sel yang dipilih.
3. Membuat Garis Miring di Excel
Untuk membuat garis miring di Excel, dapat menggunakan fitur diagonal border. Diagonal border adalah garis miring yang digunakan untuk membentuk kotak atau sel non-persegi atau memberi penekanan pada elemen tertentu.
Berikut ini adalah langkah-langkah untuk membuat garis miring di Excel:
- Pilih sel atau range sel yang ingin diberi garis miring.
- Klik kanan di sel atau range sel tersebut, kemudian pilih format cells.
- Pilih tab border.
- Pilih kotak yang memiliki garis miring di dalamnya.
- Klik OK.
Dengan cara ini, garis miring akan diterapkan pada sel atau range sel yang dipilih.
Cara Menghilangkan Garis di Excel
Selain membuat garis, kadang-kadang juga diperlukan untuk menghilangkan garis yang tidak diperlukan dalam sebuah tabel di Excel. Ada beberapa cara yang dapat digunakan untuk menghilangkan garis di Excel.
1. Menghilangkan Garis Menggunakan Aturan Formatting
Salah satu cara untuk menghilangkan garis di Excel adalah dengan menggunakan aturan formatting. Aturan formatting dapat digunakan untuk menentukan tampilan sel atau range sel berdasarkan beberapa kriteria yang ditentukan.
Berikut ini adalah langkah-langkah untuk menghilangkan garis menggunakan aturan formatting:
- Pilih sel atau range sel yang ingin dihilangkan garisnya.
- Klik kanan di sel atau range sel tersebut, kemudian pilih format cells.
- Pilih tab rules.
- Pilih aturan formatting baru (New Rule).
- Pilih kotak no border untuk membuat aturan formatting baru.
- Klik OK.
Dengan cara ini, garis di sel atau range sel yang dipilih akan dihilangkan.
2. Menghilangkan Garis Menggunakan Border
Cara lain untuk menghilangkan garis di Excel adalah dengan menggunakan border. Border dapat dihapus dengan cara yang sama seperti cara membuat border, tetapi dengan memilih opsi no border.
Berikut ini adalah langkah-langkah untuk menghilangkan garis menggunakan border:
- Pilih sel atau range sel yang ingin dihilangkan garisnya.
- Klik kanan di sel atau range sel tersebut, kemudian pilih format cells.
- Pilih tab border.
- Pilih opsi no border.
- Klik OK.
Dengan cara ini, garis di sel atau range sel yang dipilih akan dihilangkan.
Frequently Asked Questions (FAQs)
1. Apa saja jenis garis yang dapat digunakan pada border Excel?
Excel menyediakan beberapa jenis garis yang dapat digunakan pada border. Beberapa jenis garis tersebut antara lain:
- Garus tunggal
- Garus tebal
- Garus putus-putus
- Garus dobelp
- Garus miring kiri atas
- Garus miring kanan atas
2. Apa saja jenis garis yang dapat digunakan pada diagonal border Excel?
Excel juga menyediakan beberapa jenis garis yang dapat digunakan pada diagonal border. Beberapa jenis garis tersebut antara lain:
- Garus miring 1
- Garus miring 2
- Garus miring kombinasi
Untuk melihat lebih jelas bagaimana cara membuat garis di Excel, kamu bisa menonton video tutorial berikut ini:
Contoh Penggunaan Garis di Excel
Berikut beberapa contoh penggunaan garis di Excel:
1. Menandai Header Tabel
Salah satu cara untuk membuat tabel di Excel lebih terstruktur dan mudah dibaca adalah dengan menandai header tabel menggunakan garis tebal atau garis miring.
Gambar di atas menunjukkan contoh tabel yang ditandai header menggunakan garis miring. Garis miring digunakan untuk memisahkan header dari isi tabel.
2. Menandai Hasil Perhitungan
Saat melakukan perhitungan di Excel, terkadang diperlukan untuk menandai hasil perhitungan agar lebih mudah dibaca. Salah satu cara untuk menandai hasil perhitungan adalah dengan menambahkan garis bawah pada sel atau range sel yang berisi hasil perhitungan.
Gambar di atas menunjukkan contoh tabel yang ditandai hasil perhitungan menggunakan garis bawah.