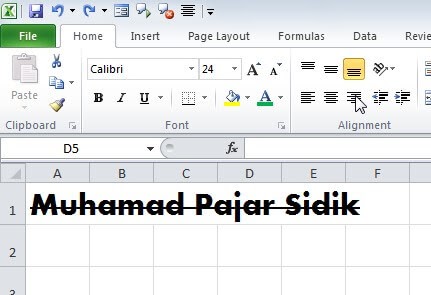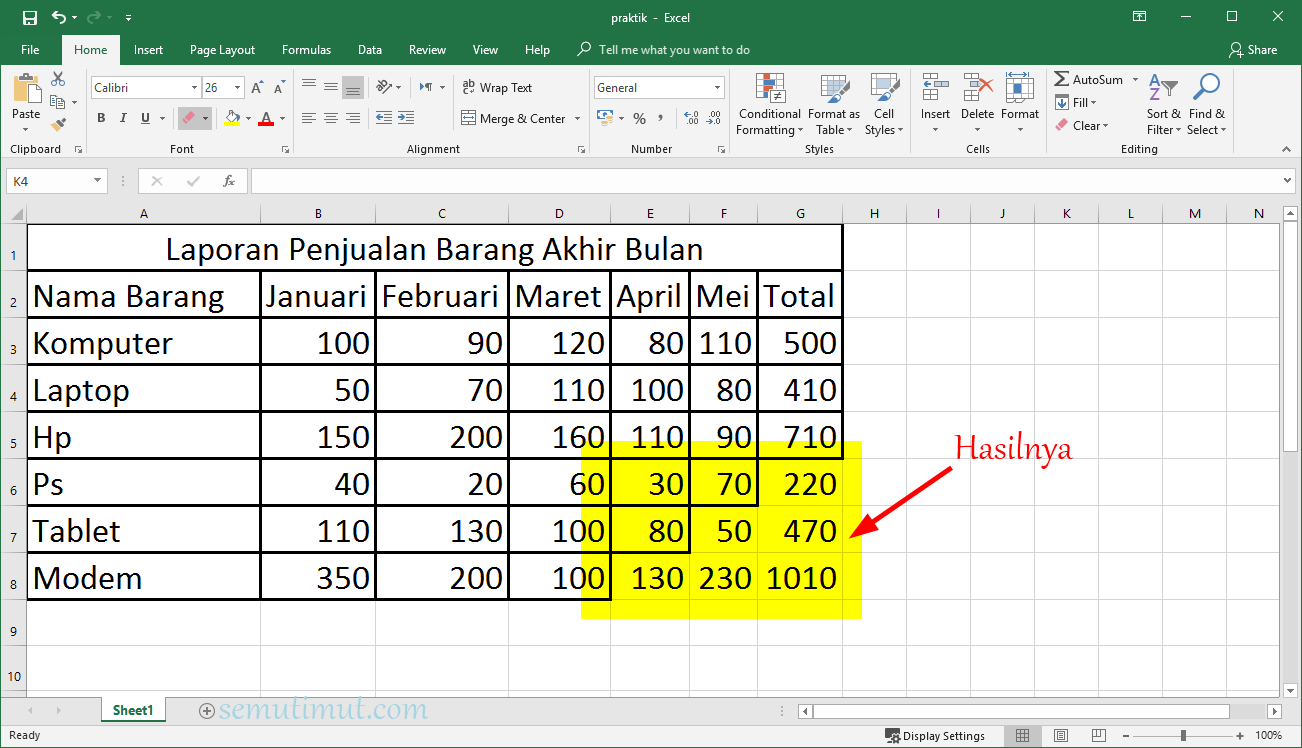Apakah kamu pernah merasa kesulitan saat menggunakan Microsoft Excel? Banyak orang yang mengalami hal serupa, apalagi jika tidak terlalu terbiasa dengan aplikasi ini. Namun, jangan khawatir! Berikut adalah beberapa tips dan trik yang bisa membantu kamu menguasai Excel dengan lebih mudah!
Cara Membuat Garis Tengah Pada Tulisan Di Excel
Saat membuat tabel atau daftar di Excel, sering kali kita perlu menambahkan garis atau pemisah antara setiap baris atau kolom. Salah satu cara untuk memisahkan antara baris atau kolom adalah dengan menambahkan garis tengah pada sel di Excel. Berikut adalah langkah-langkahnya:
- Pertama, buka file Excel yang ingin kamu edit.
- Pilih sel atau range sel yang ingin kamu tambahkan garis tengahnya.
- Kemudian, klik kanan pada sel/sel tersebut dan pilih “Format Cells”.
- Di jendela yang muncul, pilih tab “Border”.
- Pada bagian “Presets”, pilih salah satu jenis garis yang ingin kamu gunakan.
- Jika kamu ingin membuat garis tengah pada sel, cukup klik pada kotak di tengah-tengah preview.
- Kemudian, klik “OK” untuk menyimpan perubahan.
Dengan mengikuti langkah-langkah di atas, kamu sekarang sudah bisa menambahkan garis tengah pada sel di Excel. Selain itu, ada juga cara lain untuk membuat garis tengah di Excel yaitu dengan menggunakan rumus dan fungsi.
Cara Membuat Tabel di Excel Berwarna Otomatis
Salah satu fitur yang sering dimanfaatkan pada Excel adalah membuat tabel. Tabel bisa digunakan untuk menyajikan data secara rapi dan mudah dibaca. Namun, bagaimana jika kita ingin memberikan warna pada tabel tersebut? Berikut adalah langkah-langkahnya:
- Buka file Excel yang ingin kamu edit dan pilih area data yang akan dibuat menjadi tabel.
- Pada menu bar, klik “Insert” dan pilih “Table”.
- Di jendela dialog “Create Table”, pastikan bahwa “My Table Has Headers” telah dicentang. Kemudian, gunakan kotak di sebelah kanan untuk menentukan area yang akan dibuat menjadi tabel.
- Klik “OK” untuk menyimpan perubahan dan membuat tabel.
- Pilih salah satu sel dalam tabel dan klik pada “Format as Table” di atas ribbon.
- Pilih warna yang ingin kamu gunakan dari swatch di bawah “Table Styles”.
- Kemudian, klik “OK” untuk menyimpan perubahan.
Dengan melakukan langkah-langkah di atas, kamu bisa membuat tabel berwarna otomatis di Excel dengan mudah. Selain itu, ada juga cara lain untuk memberikan warna pada tabel di Excel yaitu melalui pengaturan kondisional. Dengan mengatur kondisi tertentu, kamu bisa memberikan warna pada data sesuai dengan kriteria yang telah ditentukan.
FAQ
1. Apa saja fitur-fitur unggulan di Microsoft Excel?
Microsoft Excel memiliki berbagai fitur unggulan yang sangat berguna dalam melakukan pengolahan data. Beberapa di antaranya adalah:
- Formulas dan Functions: Excel memiliki lebih dari 500 formulas dan fungsi yang bisa mempermudah pengolahan data, seperti SUM, COUNT, dan lain sebagainya.
- Charts: Excel bisa digunakan untuk membuat berbagai macam grafik dan diagram, seperti bar chart, line chart, dan lain sebagainya.
- PivotTables: PivotTables adalah fitur yang memungkinkan kamu merangkum dan menganalisis data dalam jumlah besar.
- Conditional Formatting: Fitur ini memungkinkan kamu memberikan warna pada data sesuai kriteria tertentu.
- Data Validation: Fitur ini berguna untuk memastikan data yang dimasukkan sudah benar dan sesuai dengan kriteria tertentu.
2. Apa saja keuntungan menggunakan Microsoft Excel?
Menggunakan Microsoft Excel memiliki banyak keuntungan, di antaranya adalah:
- Menghemat waktu: Excel bisa digunakan untuk melakukan pengolahan data secara otomatis dengan menggunakan formulas dan fungsi.
- Mudah digunakan: Meskipun terlihat rumit, Excel sebenarnya sangat mudah digunakan, terutama jika sudah terbiasa.
- Memudahkan analisa data: Dengan fitur-fitur seperti PivotTable dan grafik, Excel memudahkan analisa data secara visual.
- Meningkatkan produktivitas: Dengan Excel, kamu bisa melakukan pengolahan data secara lebih efisien dan akurat.
- Bisa diintegrasikan dengan program lain: Excel bisa diintegrasikan dengan berbagai program lain, seperti Visual Basic for Applications (VBA) dan Adobe Acrobat.
Demikianlah beberapa tips dan trik untuk menguasai Microsoft Excel. Dengan memahami cara menggunakan fitur-fitur di Excel, kamu bisa mempermudah pengolahan data dan meningkatkan produktivitas kerja. Jangan lupa untuk terus berlatih dan mengembangkan kemampuanmu!