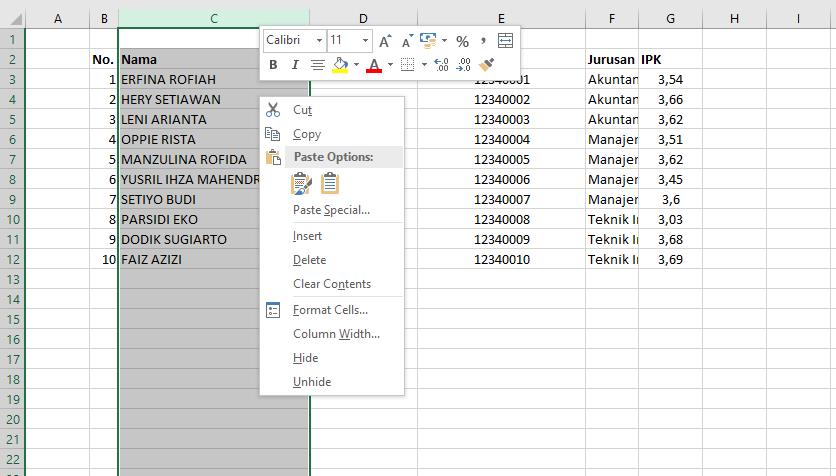Excel merupakan salah satu software yang sering digunakan dalam dunia kerja, terutama bagi mereka yang sering berurusan dengan data dan angka. Namun, terkadang masih ada beberapa hal yang belum diketahui oleh pengguna Excel, salah satunya adalah mengenai cara membuat garis dalam kolom Excel. Pada artikel ini, saya akan menjelaskan langkah-langkahnya secara detail.
Cara Membuat Garis dalam Kolom Excel
Sebelum memulai, pastikan Anda sudah membuka file Excel yang ingin diberi garis dalam kolomnya. Berikut ini langkah-langkahnya:
Langkah 1
Pilih kolom yang ingin diberi garis. Caranya, Anda bisa meng-klik huruf atas kolom tersebut atau melakukan seleksi menggunakan mouse.
Langkah 2
Lakukan klik kanan pada kolom yang sudah dipilih tadi, lalu pilih “Format Cells”.
Langkah 3
Pilih tab “Border” pada jendela “Format Cells”.
Langkah 4
Pilih jenis garis yang ingin diberikan pada kolom tersebut. Ada beberapa jenis garis yang tersedia, seperti garis tebal, tipis, putus-putus, dan sebagainya. Anda juga bisa menentukan warna border sesuai dengan keinginan Anda.
Langkah 5
Setelah memilih jenis dan warna garis yang diinginkan, klik “OK”. Kolom Excel Anda sekarang sudah diberi border sesuai dengan yang telah Anda tentukan sebelumnya.
Selain cara di atas, masih ada cara lain yang bisa digunakan dalam membuat garis dalam kolom Excel. Salah satunya adalah dengan menggunakan fitur penggambaran garis atau shape. Berikut ini langkah-langkahnya:
Langkah 1
Buka sheet Excel dan buatlah kolom yang dikehendaki dengan mengisi data entri yang diperlukan. Berikut ini adalah contoh data yang akan digunakan untuk menjelaskan cara menggambar garis dalam kolom Excel ini :
| No | Nama | Nilai |
|---|---|---|
| 1 | Alex | 80 |
| 2 | Bill | 60 |
| 3 | Cathy | 90 |
Langkah 2
Pilih kolom yang ingin diberikan border dengan meng-klik huruf atas kolom tersebut atau melakukan seleksi menggunakan mouse. Setelah itu, klik tombol “Insert” pada menu bar, kemudian pilih “Shapes”.
Langkah 3
Pilih salah satu shape yang sesuai dengan gaya border yang ingin dibuat, misalnya “Line”.
Langkah 4
Setelah memilih shape yang diinginkan, gunakan mouse untuk menggambar garis pada kolom Excel yang telah dipilih sebelumnya.
Langkah 5
Setelah menggambar garis tersebut, pada kotak “Format Shape” yang muncul, pilih tab “Line Color” untuk menentukan warna garis dan “Line Style” untuk menentukan jenis garis. Setelah itu, klik tombol “Close” untuk menyimpan hasil penggambaran garis.
Dengan demikian, garis dalam kolom Excel bisa dibuat dengan dua cara yaitu melalui border dan melalui shape.
Cara Membuat Gambar dalam Kolom Excel
Tidak hanya bisa membuat garis dalam kolom, Excel juga memungkinkan pengguna untuk menambahkan gambar pada kolom ini. Berikut ini adalah langkah-langkahnya:
Langkah 1
Pilih sel atau kolom yang ingin diberikan gambar. Caranya sama seperti langkah-langkah di atas.
Langkah 2
Pilih “Insert” pada menu bar, lalu pilih “Pictures”.
Langkah 3
Pilih gambar yang ingin ditambahkan pada kolom Excel. Setelah itu, klik “Insert” pada kotak dialog yang muncul.
Langkah 4
Sekarang, gambar telah ditambahkan ke dalam kolom Excel. Anda bisa mengatur ukurannya dan menggunakan fitur alignment untuk mengatur posisinya.
Frequently Asked Questions (FAQ)
1. Bagaimana cara menambahkan border pada sheet Excel yang lebih dari satu kolom?
Untuk menambahkan border pada sheet Excel yang lebih dari satu kolom, Anda bisa melakukan langkah-langkah berikut:
- Pilih area sheet yang ingin diberikan border.
- Klik kanan pada area tersebut dan pilih “Format Cells”.
- Pilih tab “Border” pada jendela “Format Cells”.
- Pilih jenis garis dan warna border sesuai dengan keinginan Anda.
- Klik “OK” untuk menyimpan perubahan.
2. Apakah Excel memiliki fitur untuk menggabungkan sel atau kolom?
Excel memiliki fitur untuk menggabungkan sel atau kolom. Caranya adalah sebagai berikut:
- Pilih sel atau kolom yang ingin digabungkan.
- Klik kanan pada sel atau kolom tersebut, lalu pilih “Merge Cells”.
- Sel atau kolom yang dipilih sekarang telah digabungkan menjadi satu. Isi sel atau kolom tersebut bisa diatur sesuai dengan keinginan Anda.
Video Tutorial Excel Menggambar Border dan Gambar pada Kolom
Dengan mengikuti langkah-langkah di atas, Anda bisa membuat border dan menambahkan gambar pada kolom Excel dengan mudah. Selamat mencoba!