Membuat garis pada Excel dapat mempermudah dalam menata data, terutama saat membuat tabel. Ada beberapa cara untuk membuat garis pada Excel, seperti membuat garis header atau membuat garis pada kolom dan baris. Berikut ini adalah cara membuat garis pada Excel.
 Cara Membuat Garis Header Di Excel 2007 – Hongkoong
Cara Membuat Garis Header Di Excel 2007 – Hongkoong
Untuk membuat garis header pada Excel 2007, ikuti langkah-langkah berikut:
- Pilih sel yang ingin dijadikan header.
- Klik kanan dan pilih “Format Cells”.
- Pilih tab “Border”.
- Pilih jenis garis yang diinginkan.
- Klik OK.
Dalam tab “Border”, terdapat beberapa jenis garis yang dapat dipilih, seperti garis solid, dashed, dotted, dan double. Selain itu, juga dapat dipilih warna dan ketebalan garis yang diinginkan.
 Cara Membuat Header Di Excel – Mama Baca
Cara Membuat Header Di Excel – Mama Baca
Untuk membuat header di Excel, ikuti langkah-langkah berikut:
- Buka lembar kerja Excel yang ingin diberi header.
- Pilih tab “Insert” di ribbon.
- Klik “Header & Footer”.
- Ketikkan teks yang ingin ditampilkan pada header di bagian “Header”.
- Pilih “Close Header & Footer” untuk menutup tampilan header.
Dalam header, dapat ditampilkan berbagai informasi, seperti judul, nama file, tanggal, atau nomor halaman. Selain itu, dapat juga dibuat footer dengan cara yang sama.
 #3 Cara membuat garis bawah pada KOP surat di ms word 2007,2010,2013
#3 Cara membuat garis bawah pada KOP surat di ms word 2007,2010,2013
Cara membuat garis pada header atau footer juga dapat dilakukan pada program Microsoft Word. Berikut ini adalah cara membuat garis bawah pada KOP surat di Microsoft Word:
- Buka dokumen yang ingin diberi KOP surat.
- Pilih tab “Insert” di ribbon.
- Pilih “Header & Footer” dan pilih “Edit Header”.
- Klik “Insert” > “Shapes” > “Line” > “Simple Line”.
- Lakukan “drag and drop” untuk membuat garis dari kiri ke kanan header.
- Pilih garis yang telah dibuat dan tentukan warna dan ketebalan garis pada tab “Format” di ribbon.
- Pilih “Close Header & Footer” untuk menutup tampilan.
Dalam membuat KOP surat, sebaiknya mengatur margin dokumen terlebih dahulu agar terlihat rapi. Selain garis di bawah KOP, dapat juga dibuat garis pada batas-batas dokumen.
 Cara Membuat Garis Bawah untuk Header – Konten Jempolan
Cara Membuat Garis Bawah untuk Header – Konten Jempolan
Selain membuat garis pada header atau footer, dapat pula membuat garis bawah pada teks di lembar kerja Excel. Berikut ini cara membuat garis bawah yang dipopulerkan oleh fitur “Format as Table” pada Excel 2010 ke atas:
- Pilih sel yang akan diberi garis bawah.
- Pilih tab “Home” di ribbon.
- Pilih “Format as Table” pada grup “Styles”.
- Pilih salah satu warna tabel yang diinginkan.
- Pilih “Header Row” untuk membuat garis pada header.
- Pilih “Total Row” untuk membuat garis pada total.
Jika ingin membuat garis bawah pada sel biasa, pilih “New Rule” pada “Conditional Formatting” pada tab “Home”. Kemudian pilih “Use a formula to determine which cells to format”. Ketik formula “=MOD(ROW(),2)=0” untuk membuat garis pada setiap genap dari baris. Kemudian pilih format border yang diinginkan.
 Cara Membuat Garis di Excel (Garis Kolom dan Baris) – AneIqbal
Cara Membuat Garis di Excel (Garis Kolom dan Baris) – AneIqbal
Untuk membuat garis pada kolom dan baris di Excel, ikuti langkah-langkah berikut:
- Pilih sel yang akan diberi garis kolom atau baris.
- Klik kanan dan pilih “Format Cells”.
- Pilih tab “Border”.
- Pilih jenis garis yang diinginkan.
- Klik OK.
Untuk membuat garis pada kolom atau baris secara berulang, gunakan fitur “Format Painter” pada tab “Home”. Pilih sel yang sudah diberi garis, kemudian klik pada fitur “Format Painter”. Pilih sel yang akan diberi garis, maka garis akan langsung terbentuk di sel tersebut.
FAQ
1. Apa saja jenis garis yang dapat dipilih pada Excel?
Jenis garis pada Excel di antaranya garis solid, dashed, dotted, dan double. Selain itu, juga dapat dipilih warna dan ketebalan garis yang diinginkan.
2. Bisakah membuat garis pada kolom dan baris secara otomatis?
Ya, dapat menggunakan fitur “Format Painter” pada tab “Home” untuk menggandakan format sel yang sudah diberi garis kolom atau baris.
 Cara Membuat Garis Header Di Excel 2007 – Hongkoong
Cara Membuat Garis Header Di Excel 2007 – Hongkoong Cara Membuat Header Di Excel – Mama Baca
Cara Membuat Header Di Excel – Mama Baca #3 Cara membuat garis bawah pada KOP surat di ms word 2007,2010,2013
#3 Cara membuat garis bawah pada KOP surat di ms word 2007,2010,2013 Cara Membuat Garis Bawah untuk Header – Konten Jempolan
Cara Membuat Garis Bawah untuk Header – Konten Jempolan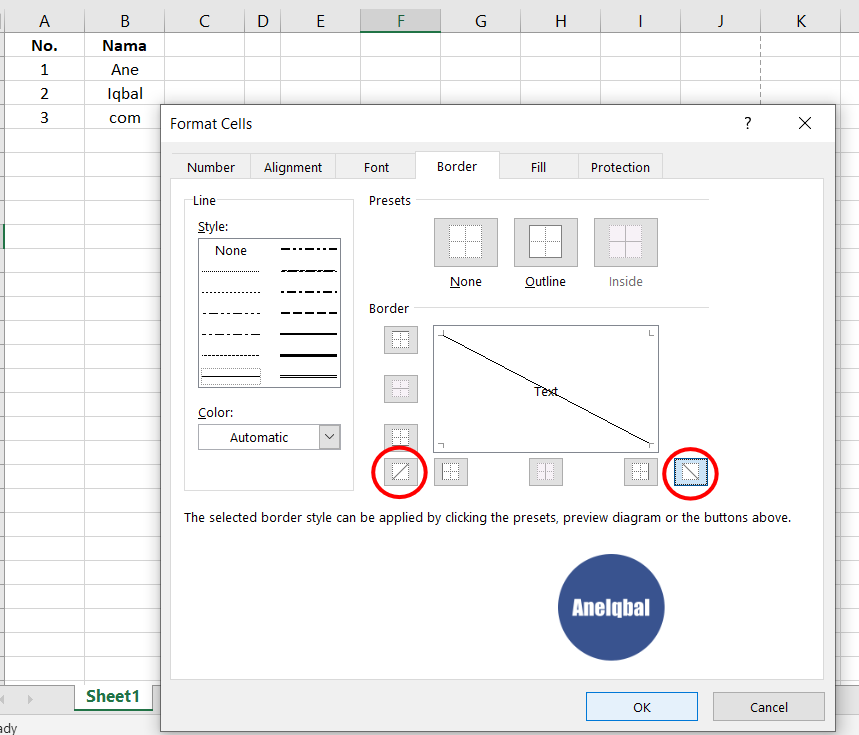 Cara Membuat Garis di Excel (Garis Kolom dan Baris) – AneIqbal
Cara Membuat Garis di Excel (Garis Kolom dan Baris) – AneIqbal