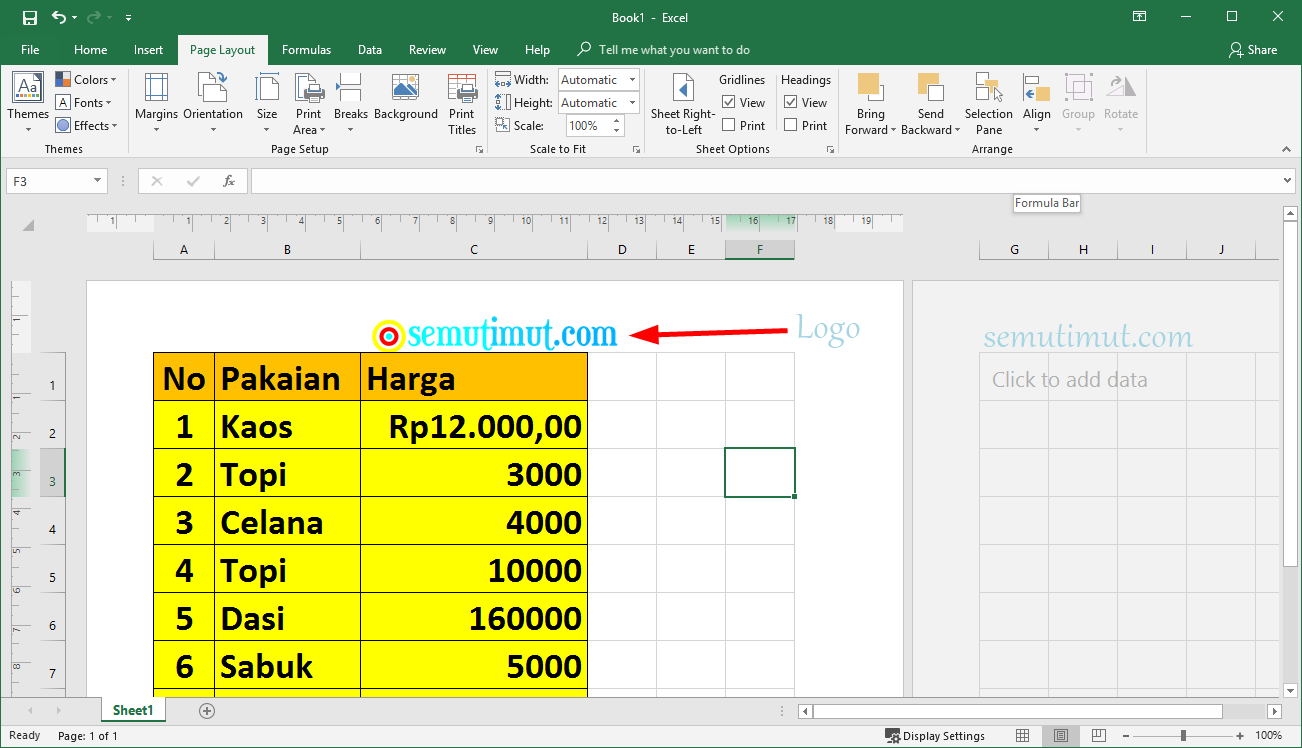Cara Membuat Watermark di Excel
1. Watermark Transparan Tulisan & Logo
Excel adalah salah satu program pengolah data perangkat lunak yang paling populer dan Microsoft menyertakan fitur watermark di dalamnya. Dengan menambahkan watermark, dokumen Anda dapat lebih terlihat profesional dan terlihat lebih sopan. Dalam artikel ini, kita akan membahas cara membuat watermark transparan tulisan dan logo di Excel.
Langkah-langkahnya sederhana:
- Buka dokumen Excel Anda.
- Pilih Layout Halaman di jendela Ribbon.
- Klik Watermark di bagian Background. Jendela Format Background akan muncul.
- Pilih Custom Watermark dan centang kotak Text Watermark atau Picture Watermark
- Anda dapat menambahkan tulisan atau gambar sesuai keinginan. Ada banyak font yang tersedia di Excel, tetapi jika Anda ingin menambahkan font yang tidak tersedia, Anda dapat mengunduhnya secara online.
- Anda juga dapat menyesuaikan ukuran, warna, rotasi, dan transparansi untuk memenuhi kebutuhan Anda.
- Setelah selesai, klik OK dan dinikmati hasilnya.
2. Watermark Gambar atau Transparan Empulur
Jika Anda ingin membuat watermark dengan gambar atau transparan latar belakang, berikut adalah langkah-langkahnya:
- Buka dokumen Excel Anda.
- Pilih Layout Halaman di jendela Ribbon.
- Klik Watermark di bagian Background. Jendela Format Background akan muncul.
- Pilih Custom Watermark dan centang kotak Picture Watermark.
- Klik Select Picture untuk memilih gambar yang ingin Anda jadikan watermark.
- Anda dapat mengatur ukuran, transparansi, dan tata letak gambar Anda
- Setelah selesai, klik OK dan dinikmati hasilnya.
Kedua opsi ini sama baiknya dalam menambahkan watermark ke dokumen Excel Anda. Pilihan mana yang Anda pilih tergantung pada kebutuhan Anda. Ketika menambahkan watermark gambar, pastikan bahwa gambar yang Anda pilih cocok dengan dokumen dan tidak mengganggu konten utama. Gunakan transparansi jika Anda ingin menambahkan watermark yang terlihat lebih subtil.
FAQ
1. Apa perbedaan antara Custom Watermark dan Built-in Watermark di Excel?
Built-in Watermark di Excel adalah fitur yang telah disediakan oleh Microsoft, seperti “DRAFT” atau “CONFIDENTIAL”, yang dapat Anda pilih dan langsung digunakan pada dokumen Excel Anda. Sedangkan Custom Watermark memungkinkan Anda untuk membuat watermark Anda sendiri dengan tulisan atau gambar yang Anda pilih sendiri.
2. Apakah saya dapat menambahkan watermark ke seluruh dokumen Excel saya?
Tentu saja, Anda dapat menambahkan watermark ke seluruh dokumen Excel Anda. Caranya adalah dengan menambahkan watermark ke salah satu lembar kerja, lalu menyalin dan menempelkannya ke lembar kerja lain. Pastikan untuk memeriksa apakah posisi dan ukurannya sudah sesuai dengan kebutuhan Anda.
Dalam video di atas, Anda dapat melihat tutorial lebih lanjut tentang cara membuat watermark di Excel dengan gambar atau logo. Dalam tutorial ini, langkah-langkahnya lebih rinci dan mudah diikuti. Setelah menonton video, Anda dapat dengan mudah membuat watermark di Excel dan membuat dokumen Anda terlihat lebih profesional.