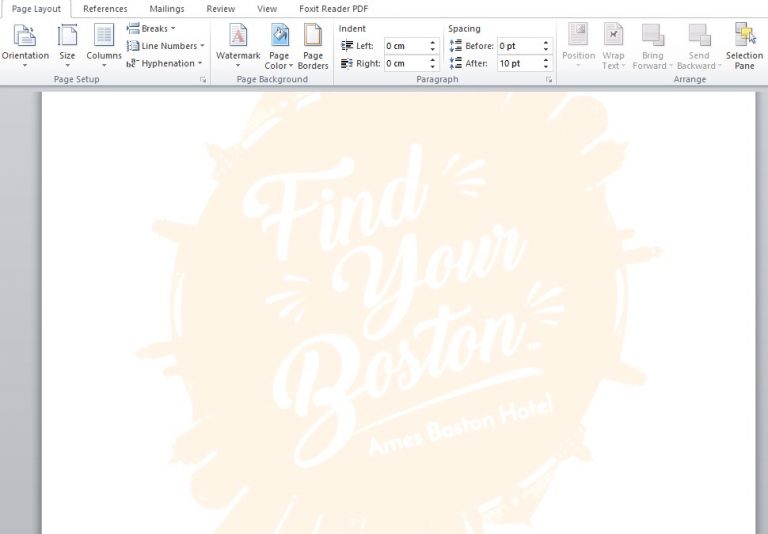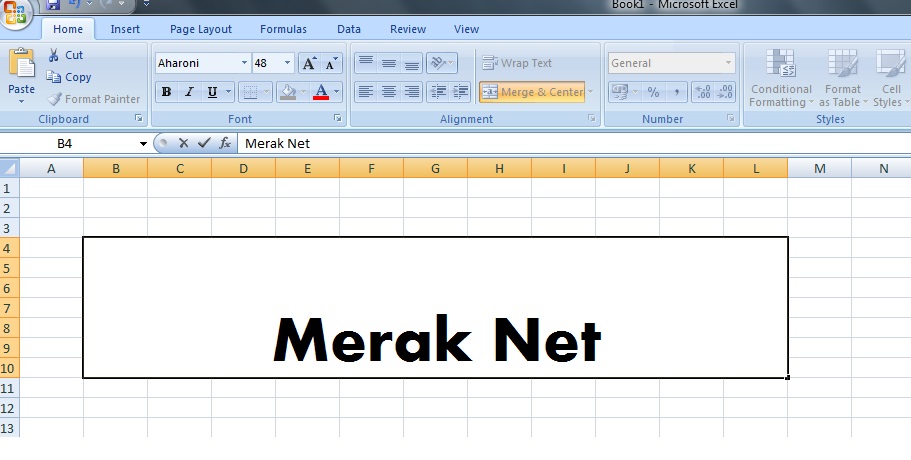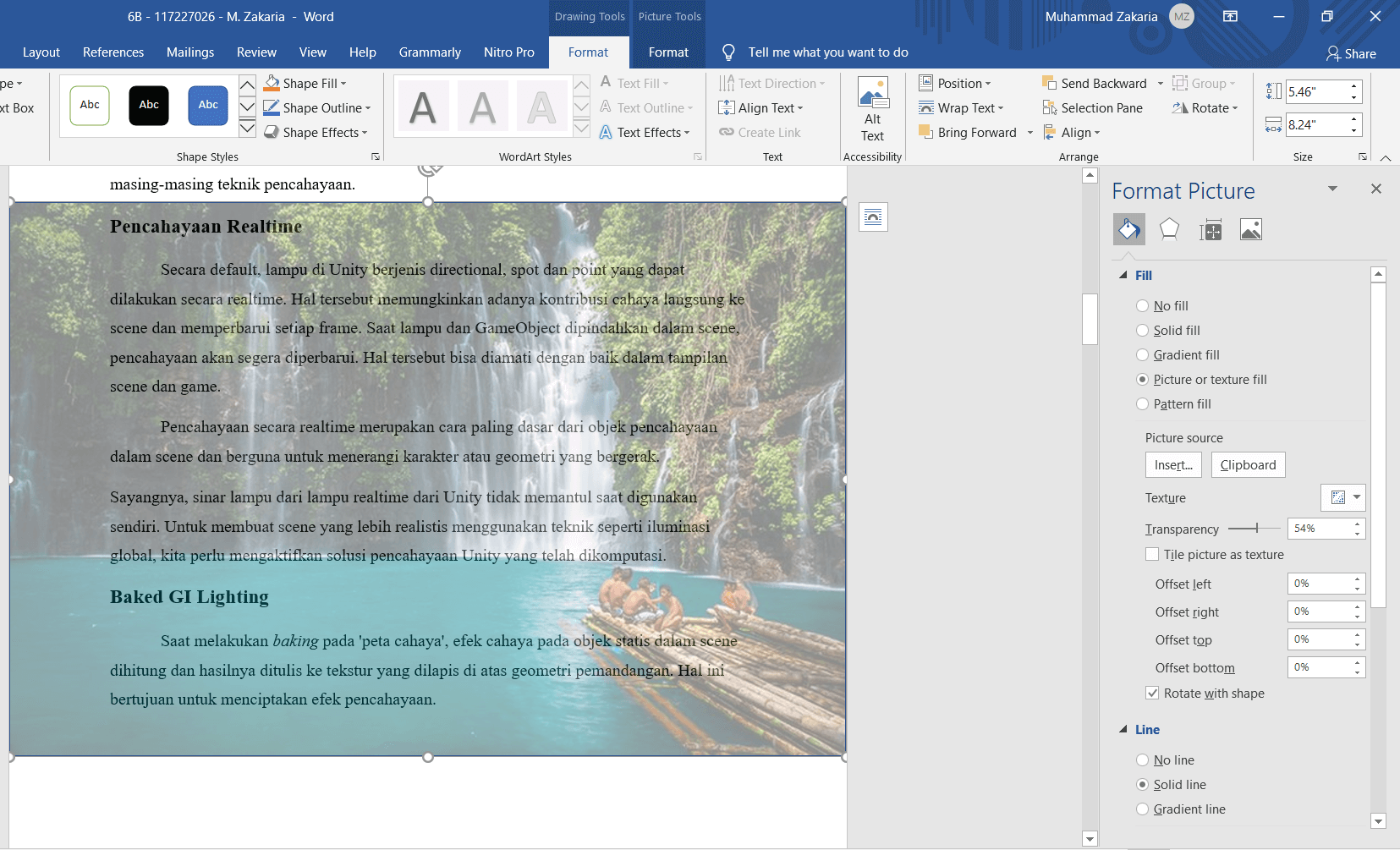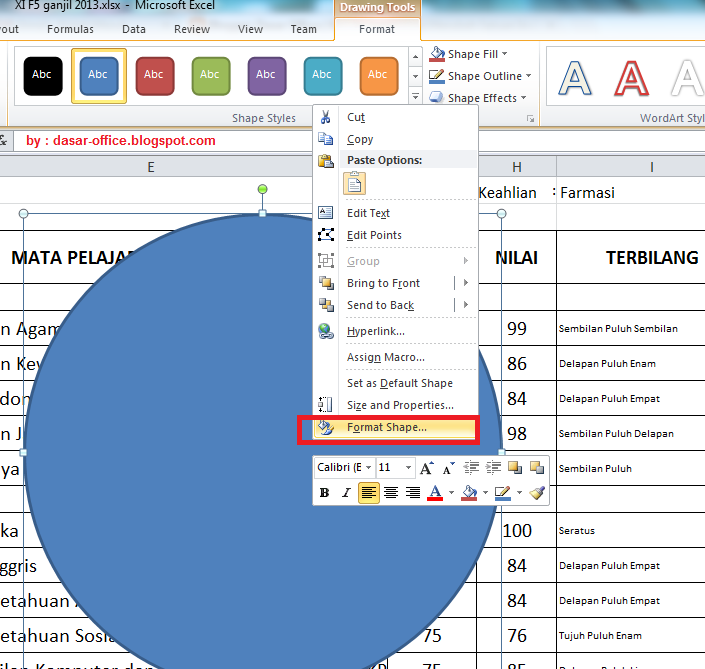Halo teman-teman! Apa kabar? Kali ini saya akan memberikan tutorial tentang cara membuat background transparan di Microsoft Word, Excel, dan PowerPoint. Kalian pasti sudah tidak asing lagi dengan ketiga software tersebut, bukan? Semua orang pasti pernah memakainya untuk keperluan pekerjaan atau sekadar untuk mengedit dokumen atau presentasi.
1. Cara membuat background transparan di Microsoft Word
Jangan khawatir, membuat background transparan di Microsoft Word sangat mudah dan simpel. Ikuti langkah-langkah berikut:
- Pertama, buka Word dan pilih gambar yang ingin dijadikan background.
- Selanjutnya, klik kanan pada gambar tersebut dan pilih “Format Picture”.
- Pada tab “Picture Format”, pilih “Color” dan kemudian “Set Transparent Color”.
- Klik pada bagian gambar yang ingin dijadikan transparan dengan menggunakan alat “Transparent Selection”.
- Background gambar akan menjadi transparan dan bisa disesuaikan kebutuhannya.
- Selesai! Kalian telah berhasil membuat background gambar transparan di Microsoft Word.
2. Cara membuat background transparan di Microsoft Excel
Uniknya, cara membuat background transparan di Excel hampir sama dengan di Word. Yuk, coba ikuti langkah-langkah berikut:
- Pertama, buka Excel dan pilih sheet tempat kalian ingin menambahkan gambar.
- Kemudian, masukkan gambar yang ingin dijadikan background.
- Pilih gambar tersebut dan klik kanan. Lalu pilih “Format Picture”.
- Pada “Picture Format”, seperti di Word, pilih “Color” kemudian “Set Transparent Color”.
- Lalu, klik pada bagian gambar yang ingin dijadikan transparan dengan menggunakan alat “Transparent Selection”.
- Selesai! Background gambar di Excel akan menjadi transparan.
3. Cara membuat background transparan di Microsoft PowerPoint
Terakhir, kita akan membahas cara membuat background transparan di PowerPoint. Berikut langkah-langkahnya:
- Pertama, buka PowerPoint dan pilih slide tempat kalian ingin menambahkan gambar.
- Masukkan gambar yang ingin dijadikan background dan letakkan di belakang teks atau objek lainnya.
- Klik gambar tersebut, kemudian pilih “Format Picture”.
- Pada “Picture Format”, seperti di Word dan Excel, pilih “Color” kemudian “Set Transparent Color”.
- Klik pada bagian gambar yang ingin dijadikan transparan dengan menggunakan alat “Transparent Selection”.
- Selesai! Background gambar di PowerPoint akan menjadi transparan.
FAQ
Berikut beberapa pertanyaan umum yang sering ditanyakan seputar membuat background transparan di Microsoft Office.
1. Apa itu background transparan?
Background transparan adalah ketika gambar atau latar belakang memiliki transparansi sehingga objek di atasnya menjadi lebih terlihat jelas dan terpisah dengan latar belakangnya.
2. Apa manfaat membuat background transparan di Microsoft Office?
Membuat background transparan sangat berguna ketika kalian ingin menampilkan teks atau objek lainnya di atas gambar. Dengan background yang transparan, kalian bisa menyesuaikan tingkat kecerahan dan transparansi gambar agar tidak mengganggu teks atau objek di atasnya. Hal ini dapat membuat tampilan dokumen atau presentasi kalian menjadi lebih menarik dan profesional.
Video Tutorial
Bagi kalian yang ingin melihat tutorial secara visual, berikut video tutorial dari kanal Youtube “Microsoft Office Tutorials” yang bisa kalian tonton.
Demikianlah tutorial tentang cara membuat background transparan di Microsoft Word, Excel, dan PowerPoint. Semoga bermanfaat dan dapat membantu kalian dalam bekerja atau menghasilkan presentasi yang lebih menarik. Terima kasih sudah membaca.