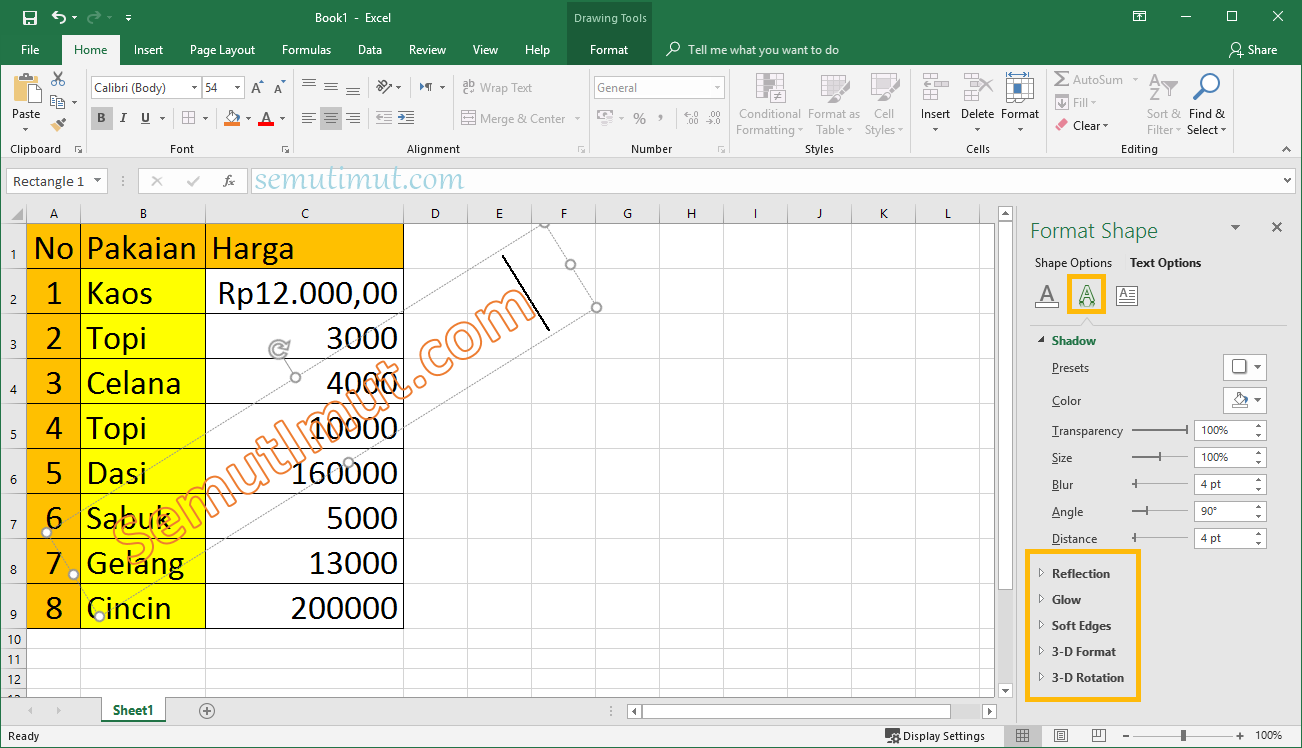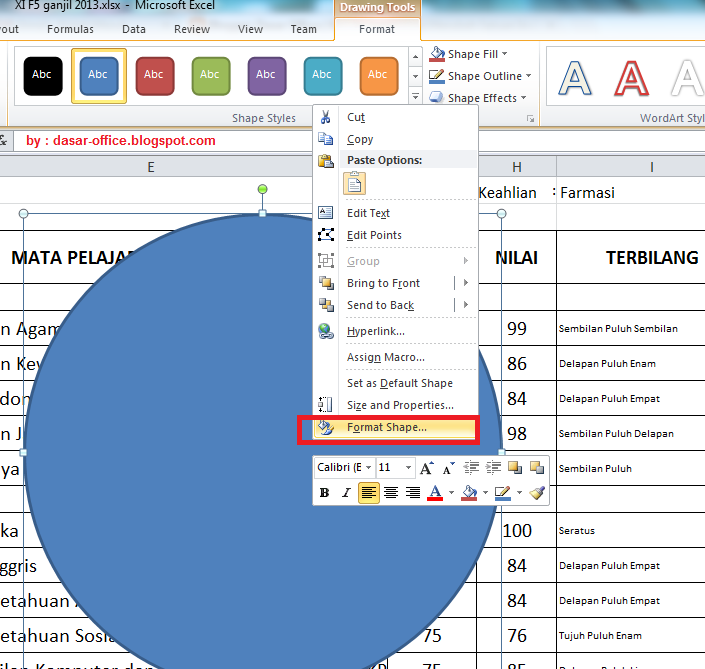Transparansi dalam gambar atau watermark adalah salah satu hal penting yang harus diperhatikan dalam mendesain suatu dokumen atau diperlukan untuk mewakili suatu data atau informasi tertentu. Di era modern ini, dokumen elektronik menjadi semakin populer dan dalam hal ini Microsoft Excel merupakan salah satu aplikasi yang sangat populer digunakan untuk membuat tabel, grafik, dan data visual lainnya.
Untuk memberikan kesan profesional pada dokumen Excel yang kita buat, maka kita harus menggunakan teknik watermark atau gambar transparan yang benar. Berikut ini adalah beberapa cara membuat gambar transparan atau watermark pada Excel.
Cara Membuat Watermark di Excel Transparan Tulisan & Logo
Jika Anda ingin menambahkan watermark teks atau logo ke dokumen Excel, ikuti langkah-langkah ini:
Langkah 1: Pilih Tab Page Layout -> Watermark -> Custom Watermark.
Langkah 2: Pilih gambar logo atau teks yang ingin Anda gunakan sebagai watermark.
Langkah 3: Logo atau teks yang Anda pilih akan ditampilkan dalam kotak dialog Custom Watermark. Pilih jenis teks atau ukuran yang sesuai dan pilih transparansi yang Anda inginkan.
Langkah 4: Klik OK untuk menambahkan watermark ke Excel Anda.
Cara Membuat Gambar Transparan atau Watermark di Excel
Untuk membuat gambar transparan atau watermark di Excel, ikuti langkah-langkah ini:
Langkah 1: Pilih tab “Insert” lalu klik “Picture”.
Langkah 2: Pilih gambar yang ingin Anda tambahkan pada spreadsheet Excel.
Langkah 3: Setelah memilih gambar, Excel akan menampilkan gambar tersebut dan garis – garis putus – putus di sekeliling gambar.
Langkah 4: Klik pada gambar di Excel dan klik “Format Picture” pada tab “Format”.
Langkah 5: Pilih “Picture” dan pilih opsi “Set Transparent Color” pada menu drop-down.
Langkah 6: Klik warna di gambar yang ingin Anda jadikan transparan. Lalu klik “OK”.
Langkah 7: Sekarang gambar transparan atau watermark sudah siap digunakan di dalam lembar kerja Excel Anda
FAQ tentang Watermark atau Gambar Transparan pada Excel
1. Apakah saya hanya bisa menggunakan gambar sebagai watermark pada Excel?
Tidak, Anda tidak hanya bisa menggunakan gambar sebagai watermark di Excel. Anda juga bisa menggunakan teks tanpa gambar, atau kombinasi keduanya sebagai watermark.
2. Apa keuntungan menggunakan watermark atau gambar transparan di Excel?
Watermark atau gambar transparan dapat memberikan keuntungan dalam komunikasi dokumen atau data Anda. Hal ini dapat digunakan dalam
- Memberikan kesan profesional pada dokumen Anda
- Memperkuat keamanan dan memberikan identitas pada dokumen, seperti halnya logogram pada tanda air uang kertas
- Memudahkan dalam membaca data tanpa mengganggu kerapian dan tata letak tabel atau data dalam lembar kerja Excel Anda.
Video YouTube “Cara Membuat Watermark dan Gambar Transparan di Excel”
Berikut ini adalah video tutorial yang menunjukkan cara membuat watermark dan gambar transparan di Excel: