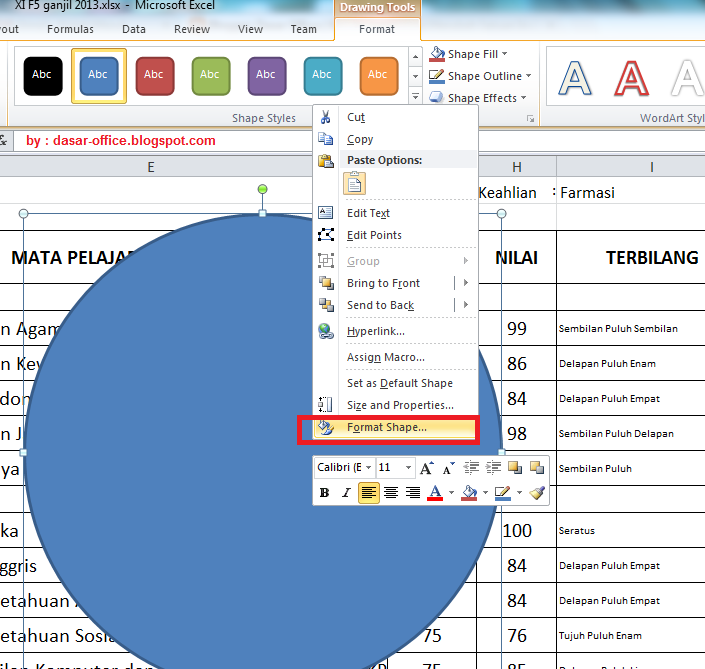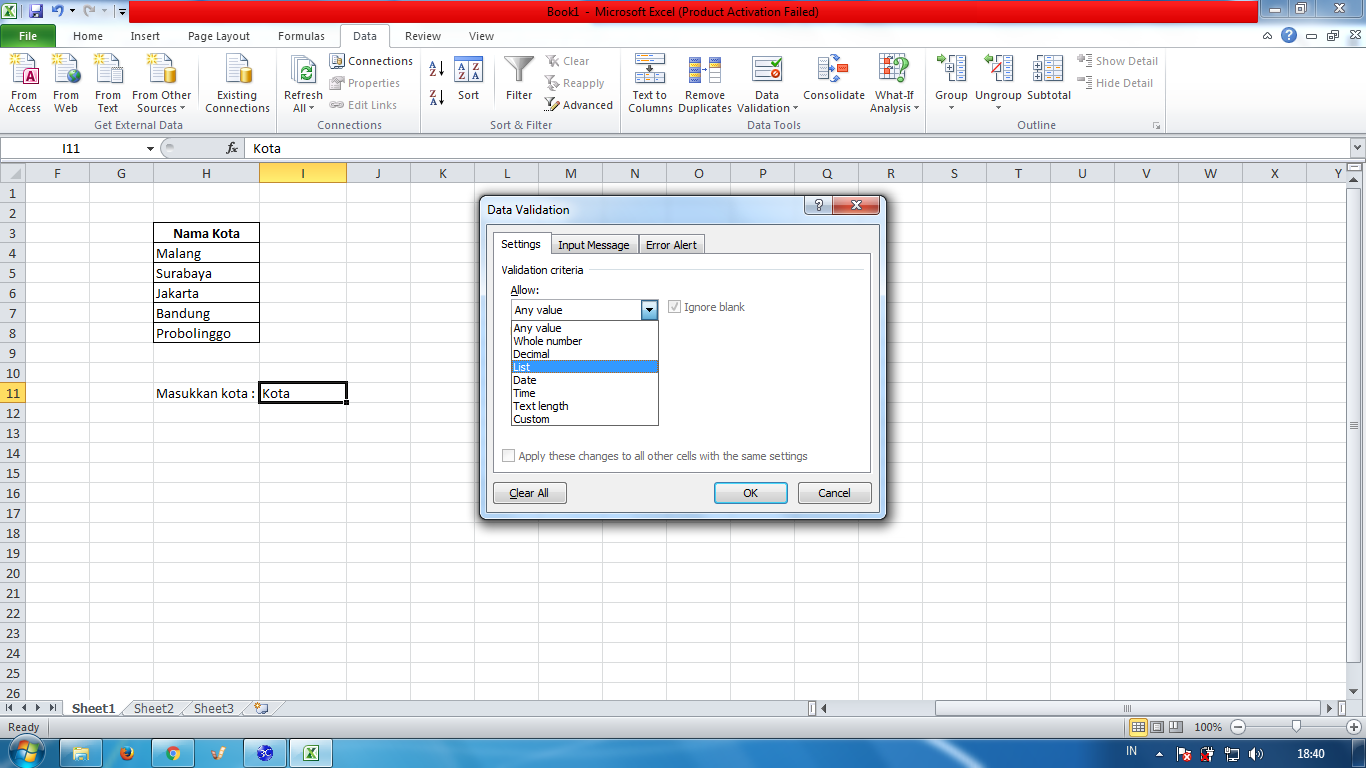Microsoft Excel merupakan salah satu software yang paling sering digunakan untuk keperluan perhitungan dan analisis data. Namun, kadang-kadang terdapat masalah atau kesulitan dalam penggunaannya, salah satunya adalah garis yang muncul pada excel saat judul baru dimasukkan. Garis tersebut tentu tidak diinginkan dan mengganggu tampilan excel yang telah dirancang dengan baik. Namun jangan khawatir, dalam artikel ini akan dibahas cara menghilangkan garis di Microsoft Excel beserta dengan gambar-gambar yang jelas dan mudah dipahami.
Cara Menghilangkan Garis di Microsoft Excel
Langkah-langkah sederhana berikut dapat diikuti untuk menghilangkan garis di microsoft excel:
- Pastikan sheet yang akan diubah sudah dalam keadaan Normal View.
- Pilih judul yang ingin dihilangkan garisnya.
- Klik kanan pada judul tersebut dan pilih Format Cells.
- Pada kolom Border, pilih No Border.
- Klik OK untuk menyelesaikan proses.
Setelah melakukan langkah-langkah di atas, garis pada judul di microsoft excel akan hilang dan tampilan data sekarang menjadi lebih rapi dan menarik.
Cara Membuat Diagram di Excel
Microsoft Excel juga telah dilengkapi dengan fitur yang memungkinkan untuk membuat diagram yang berguna untuk memvisualisasikan data. Dalam membuat diagram di excel, ada beberapa langkah yang perlu diikuti dan pastikan untuk mengikuti urutan langkah sehingga diagram dapat dibuat secara sukses.
Berikut langkah-langkah untuk membuat diagram di Microsoft Excel:
- Buka excel di PC atau laptop Anda.
- Pilih data yang akan dimasukkan ke dalam chart.
- Pada bagian menu pilih Insert.
- Setelah itu pilih Chart dari kategori menu.
- Pilih tipe chart yang diinginkan seperti Line, Bar, atau Pie.
- Sesuaikan formatting chart dengan kebutuhan Anda.
- Klik OK untuk membuat chaer.
Diagram yang dibuat akan mengikuti data yang sebelumnya dipilih. Beberapa jenis tipe chart yang disediakan oleh Microsoft Excel adalah Line Chart, Bar Chart, Pie Chart, dan Area Chart.
Cara Membuat Gambar Transparan di Excel
Untuk mengubah gambar menjadi transparan di Microsoft Excel, langkah-langkah berikut dapat diikuti:
- Pastikan gambar yang ingin diubah ke transparan telah dimasukkan ke dalam Microsoft Excel.
- Klik kanan pada gambar tersebut dan pilih Format Picture.
- Pada kategori Fill, pilih Transparency.
- Sesuaikan level transparansi yang diinginkan dengan menggeser palang yang berada pada bagian kanan.
- Klik OK untuk menyimpan perubahan.
Dengan mengikuti langkah-langkah di atas, gambar pada Microsoft Excel sudah menjadi transparan dan dapat membantu meningkatkan tampilan dokumen tersebut.
Cara Membuat Menu Dropdown pada Cell dalam Excel
Menu dropdown pada cell atau drop-down list merupakan fitur yang memungkinkan pengguna excel untuk memilih data yang telah ditentukan. Membuat menu dropdown pada cell sangat membantu dalam mempermudah pekerjaan karena pengguna hanya perlu memilih data yang tersedia.
Berikut langkah-langkah untuk membuat menu dropdown pada cell dalam Microsoft Excel:
- Buat data yang ingin dimasukkan ke dalam menu dropdown. Misalnya, dalam kolom A masukkan data: Air, Anggrek, Apel, dan Alpukat.
- Pada bagian menu klik pada Data lalu pilih Data Validation.
- Pada Allow, pilih List.
- Pada Source, masukkan rentang data yang telah dibuat pada langkah pertama.
- Klik OK untuk menyimpan perubahan.
- Setelah itu, ketika ingin memasukkan data pada kolom tersebut, klik pada dropdown list dan pilih data yang diinginkan.
Dengan mengikuti langkah-langkah di atas, menu dropdown pada cell dalam Microsoft Excel telah berhasil dibuat dan mempermudah pengguna dalam memilih data yang dibutuhkan.
FAQ
1. Apakah Microsoft Excel hanya dapat digunakan di PC atau laptop?
Tidak, Microsoft Excel tidak hanya dapat digunakan di PC atau laptop tetapi juga di beberapa perangkat lain seperti Tablet dan Smartphone.
2. Bisakah Microsoft Excel digunakan secara offline?
Ya, Microsoft Excel dapat digunakan secara offline setelah pengguna melakukan aktivasi pada PC atau laptop yang digunakan.