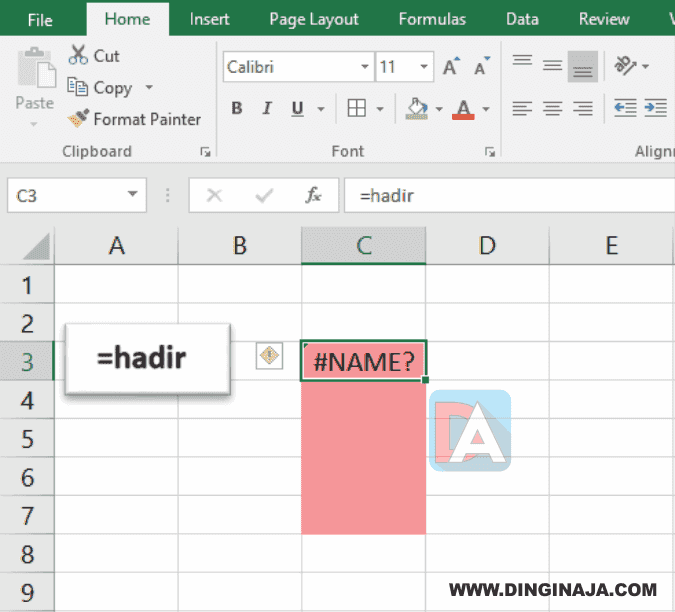Microsoft Excel adalah salah satu aplikasi spreadsheet terbesar dan paling efektif yang digunakan oleh ribuan pengguna di seluruh dunia. Salah satu keuntungan menggunakan Excel adalah kenyataan bahwa Anda dapat melakukan banyak hal dengan aplikasi ini untuk membantu Anda menyelesaikan berbagai pekerjaan dan tugas harian Anda. Salah satu fitur hebat yang disediakan oleh Excel adalah kemampuan untuk menambahkan gambar latar belakang di seluruh spreadsheet Anda. Artikel ini akan membahas cara membuat gambar latar belakang di Excel.
Gambar Background Excel
Menambahkan gambar latar belakang di Excel dapat membuat spreadsheet Anda terlihat lebih menarik. Di sini adalah beberapa cara untuk menambahkan gambar latar belakang di Excel:
Cara Membuat Gambar Background Di Excel
1. Pertama, buka file Excel yang ingin Anda tambahkan gambar latar belakang. Pilih Tab Page Layout dan pilih “Background” di bagian bawah kotak “Page Setup”.
2. Setelah itu, pilih gambar yang ingin Anda gunakan sebagai latar belakang di Excel Anda. Anda dapat memilih gambar dari file lokal Anda atau gambar yang tersedia di internet.
3. Jika Anda memilih untuk memilih gambar dari file lokal Anda, pilih gambar dan kemudian klik “Insert”. Jika Anda memilih untuk mengambil gambar dari internet, masukkan URL gambar di kotak “File name”.
4. Setelah Anda memilih gambar, pilih opsi “Stretch” jika Anda ingin gambar latar belakang menutupi seluruh halaman. Pilih opsi “Tile” jika Anda ingin gambar latar belakang diulang di seluruh halaman.
5. Terakhir, klik “OK” untuk menambahkan gambar latar belakang ke file Excel Anda.
Cara Membuat Gambar Menjadi Background Di Excel
Anda mungkin ingin menggunakan gambar tertentu sebagai latar belakang untuk beberapa sel di Excel. Dalam situasi ini, Anda dapat menambahkan gambar ke sel Excel tertentu atau menambahkan gambar latar belakang ke seluruh spreadsheet.
Ini adalah langkah-langkah yang harus Anda lakukan untuk menambahkan gambar latar belakang ke sel tertentu di Excel:
1. Pertama-tama, buka file Excel dan pilih sel yang Anda inginkan sebagai latar belakang gambar. Anda bisa memilih lebih dari satu sel jika Anda ingin menambahkan gambar latar belakang ke beberapa sel.
2. Pilih Tab “Insert” dan pilih “Picture”. Pilih gambar yang ingin Anda gunakan sebagai latar belakang di sel Excel.
3. Klik kanan gambar dan kemudian pilih “Properties”. Pilih “Don’t move or size with cells” untuk memastikan gambar tidak bergeser atau berubah ukuran ketika Anda menggeser atau mengubah ukuran sel di sekitarnya.
4. Terakhir, klik “OK” untuk menambahkan gambar latar belakang ke sel Excel Anda.
Untuk membuat gambar sebagai latar belakang di seluruh spreadsheet, lakukan langkah berikut:
1. Pertama, buka file Excel dan pilih Tab “Page Layout”.
2. Pilih “Background” dan pilih gambar yang ingin Anda gunakan sebagai latar belakang di seluruh spreadsheet. Anda dapat memilih gambar dari file lokal Anda atau gambar yang tersedia di internet.
3. Jika Anda memilih untuk memilih gambar dari file lokal Anda, pilih gambar dan kemudian klik “Insert”. Jika Anda memilih untuk mengambil gambar dari internet, masukkan URL gambar di kotak “File name”.
4. Pilih opsi “Stretch” jika Anda ingin gambar latar belakang menutupi seluruh halaman. Pilih opsi “Tile” jika Anda ingin gambar latar belakang diulang di seluruh halaman.
5. Terakhir, klik “OK” untuk menambahkan gambar latar belakang ke seluruh spreadsheet Anda.
FAQ
Pertanyaan 1: Bagaimana cara menghapus gambar latar belakang di Excel?
Jawaban: Untuk menghapus gambar latar belakang di Excel, buka file Excel dan pilih Tab “Page Layout”. Pilih “Delete Background” dan klik “OK”.
Pertanyaan 2: Apa yang harus saya lakukan jika gambar latar belakang saya tidak muncul di Excel?
Jawaban: Jika gambar latar belakang tidak muncul di Excel, pastikan bahwa gambar tersebut dibuka atau dapat diakses di perangkat Anda. Pastikan URL yang diberikan benar dan pastikan Anda memiliki izin untuk mengunduh gambar. Coba juga memeriksa pengaturan privasi serta keamanan di browser Anda.
Video Tutorial
Berikut adalah video yang menunjukkan cara membuat gambar latar belakang di Excel:
Dalam video ini, Anda dapat melihat langkah-langkah yang harus diambil untuk menambahkan gambar latar belakang ke sel terpilih dan ke seluruh spreadsheet Anda di Excel. Video ini juga dapat membantu menjelaskan cara menambahkan gambar latar belakang dengan lebih jelas dan detail.
Demikianlah cara membuat gambar latar belakang di Excel. Dengan menambahkan gambar latar belakang, spreadsheet Anda akan terlihat lebih menarik dan mudah dibaca. Berikan sentuhan kreatif ke file Excel Anda dan buat pekerjaan Anda menjadi lebih mudah dengan gambar latar belakang di Excel!