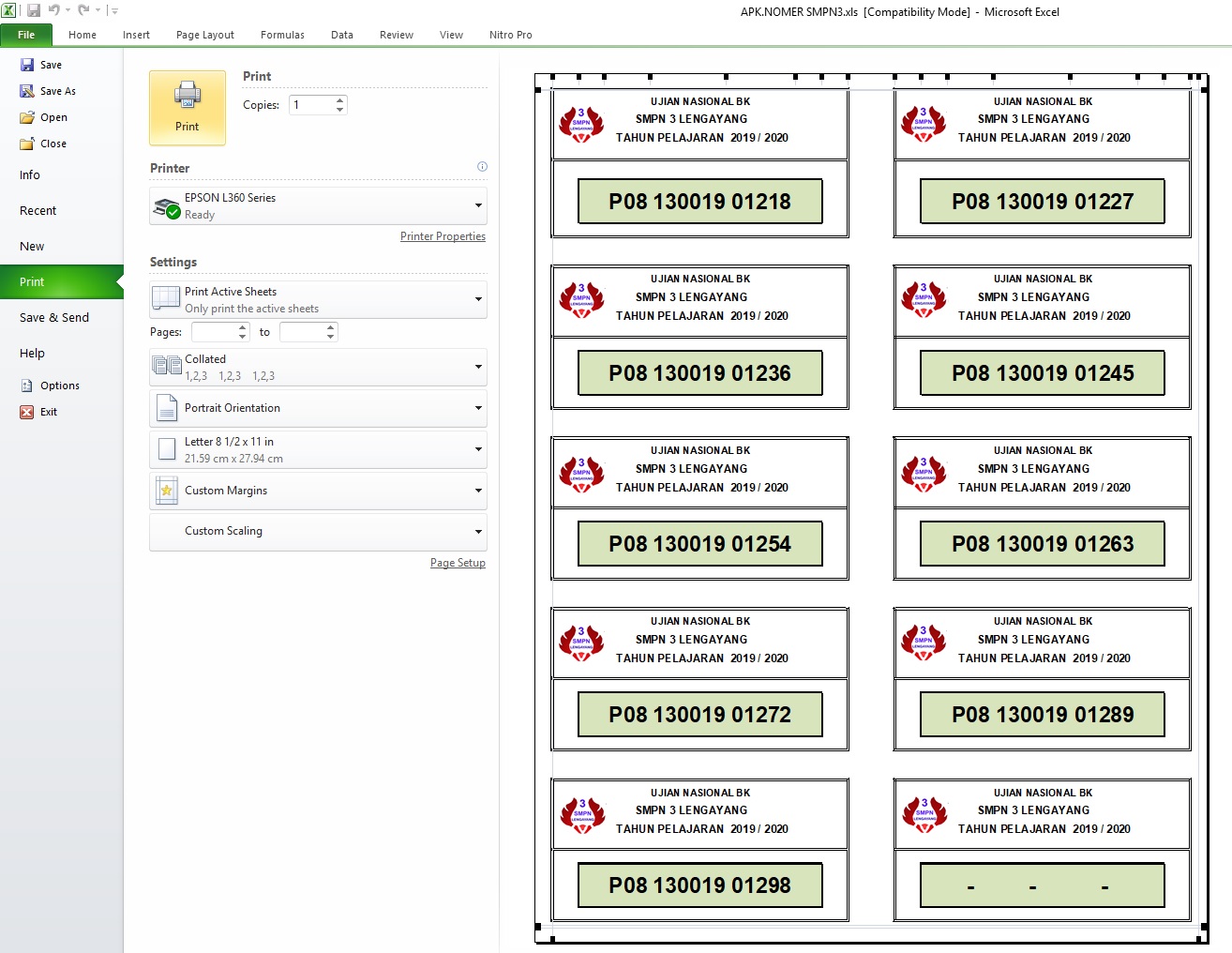Cara Membuat Kartu Peserta Ujian dan Nomor Meja – Excel
Gambar 1
Ketika kita menjadi seorang guru, salah satu tugas dasar adalah menyelenggarakan ujian. Sebagai bagian dari tugas tersebut, maka kita wajib mengeluarkan kartu peserta ujian dan nomor meja. Kebanyakan guru masih menggunakan cara manual dalam pembuatan kartu peserta ujian dan nomor meja. Padahal kalau dipikir-pikir, itu sangat ribet dan memakan waktu.
Dalam pembuatan kartu peserta ujian dan nomor meja, sebenarnya dapat dilakukan dengan lebih mudah dan cepat, Anda hanya memerlukan Microsoft Excel saja. Tentu saja, dengan menggunakan Microsoft Excel, Anda tidak hanya menghemat waktu dan tenaga saja, namun juga menjadikan proses pembuatan kartu peserta ujian dan nomor meja lebih rapi, akurat, dan menyenangkan.
Berikut adalah cara membuat kartu peserta ujian dan nomor meja menggunakan Microsoft Excel
- Pertama, pilih “File” kemudian pilih “New”. Pada Microsoft Excel 2007 ke atas, pilih “File” kemudian pilih “New Workbook”.
- Kedua, isi data kelas pada kolom A1. Kemudian isi data pada kolom A2 dan seterusnya sampai kolom A11. Kolom A1 sampai A11 ini akan menjadi kolom tempat Anda memasukan kelas dan nomor urut siswa atau peserta ujian Anda.
- Ketiga, isi data pada kolom B1 dengan mengikuti langkah di bawah ini:
- Pilih cell B1
- Ketikkan kalimat “Nomor Meja”
- Atur posisi tulisan menjadi tengah dengan mengklik ikon ditengah
- Masukkan border agar tulisan “Nomor Meja” terlihat lebih menonjol. Caranya, pilih “Border” kemudian pilih “More Borders”
- Pilih kotak “Box”
-
Keempat, isi data pada kolom C1 dengan mengikuti langkah di bawah ini:
- Pilih cell C1
- Ketikkan kalimat “Nama”
- Atur posisi tulisan menjadi tengah dengan mengklik ikon ditengah
- Masukkan border agar tulisan “Nama” terlihat lebih menonjol. Caranya, pilih “Border” kemudian pilih “More Borders”
- Pilih kotak “Box”
-
Kelima, isi data pada kolom D1 dengan mengikuti langkah di bawah ini:
- Pilih cell D1
- Ketikkan kalimat “No. HP”
- Atur posisi tulisan menjadi tengah dengan mengklik ikon ditengah
- Masukkan border agar tulisan “No. HP” terlihat lebih menonjol. Caranya, pilih “Border” kemudian pilih “More Borders”
- Pilih kotak “Box”
-
Keenam, kali ini kita edit kolom A2 dan seterusnya. Yang harus kita isi adalah kelas dan nomor peserta ujian. Langkah-langkahnya yaitu:
- Pilih cell A2
- Ketikkan kelas dan nomor urut siswa atau peserta ujian Anda. Contoh: “XII – 1”, “XII – 2” dst.
- Pilih cell B2
- Isi nomor meja peserta ujian pada cell B2
- Pilih cell C2
- Isi nama peserta ujian pada cell C2
- Pilih cell D2
- Isi nomor HP peserta ujian pada cell D2
- Langkah ini berlaku untuk cell A3, A4, dan seterusnya
-
Ketujuh, setelah selesai mengisi data pada semua cell, saatnya mengatur jarak antar kolom. Di sini kita akan menyiapkan jarak agar kartu peserta ujian dan nomor meja nantinya dibagi menjadi 2 bagian. Langkah-langkahnya adalah sebagai berikut:
- Pilih seluruh bagian yang akan diatur lebarnya
- Pilih “Format” pada menu bar depan
- Pilih “Column Width” dan isi “7”
- Pilih “OK”
-
Kedelapan, untuk memisahkan antara kolom hasil pengisian data dengan kolom nomor meja dan kotak kosong, kita akan menggunakan re-order kolom fitur Microsoft Excel.
- Pilih kolom nomor meja dan blok semua data dalam kolom tersebut
- Kemudian, copy-paste semua data tersebut pada kolom sebelah kanan
- Pilih kolom nomor meja dan pilih ”Clear Contents”
- Setelah itu, blok semua data dalam kolom nomor meja yang telah dikosongkan, kemudian Ctrl+X (untuk memotong)
- Pilih kolom yang di sebelah kanannya dari kolom nomor meja tersebut
- Setelah itu, pilih “Insert” pada menu bar di depan dan pilih “Insert Cut Cells”
- Secara otomatis, nomor meja yang telah dipotong tadi, akan tertimpa pada kolom sekarang
- Kemudian, untuk membuat kotak-kotak kosong antara kolom hasil input data dengan kolom nomor meja, klik “Format” pada menu bar depan, pilih “Cells” kemudian pilih “Border”. Kemudian beri garis pada bagian atas dan di tengah kolom C dan D
-
Kesembilan, sekarang saatnya kita merapikan dan mempercantik tampilan kartu peserta ujian dan nomor meja menggunakan fitur align paste. Caranya sangat mudah, hanya dengan melakukan langkah-langkah berikut:
- Blok seluruh kolom data
- Pilih “Copy” pada bagian atas menu bar
- Pilih “Home” pada menu bar
- Pilih ikon “Align Paste”
- Pilih “Right” agar data masuk ke kolom kanan
- Kesepuluh, langkah terakhir dalam proses pembuatan kartu peserta ujian dan nomor meja ini adalah mencetaknya. Pastikan printer yang Anda gunakan tidak mengalami kendala, seperti kertas tersangkut atau tinta print yang tidak memadai. Setelah itu, Anda dapat melaminatingnya agar kartu ujian lebih tahan lama.
Dalam membuat kartu peserta ujian dan nomor meja menggunakan Microsoft Excel, perhatikan hal berikut ini:
- Pastikan kita sudah menyiapkan daftar kelas beserta nomor urut peserta ujian terlebih dahulu
- Perhatikan dengan seksama setiap kolom dan tulisan formulir kartu peserta ujian dan nomor meja. Jangan sampai ada kekeliruan dalam penulisan data yang membuat peserta ujian bingung
- Perhatikan jarak antar kolom agar kartu ujian bisa dibagi menjadi 2. Hal ini agar memudahkan dalam proses distribusi kartu peserta ujian dan nomor meja
- Untuk memudahkan dalam pengisian data pada formulir kartu peserta ujian dan nomor meja, kita bisa melakukan copy-paste beberapa kali agar lebih efisien dan efektif
Gambar 2
Download Gambar 2 Dimensi Meja
Anda sedang belajar tentang desain interior atau sedang mencari referensi meja yang unik dan simple, namun tetap menarik? Maka, Anda bisa mencoba membuat meja sendiri menggunakan software 3D modeling 3DS Max. Meja yang Anda buat bisa Anda tambahkan dalam projek desain interior lainnya. Selain itu, Anda bisa menjual hasil desain Anda melalui digital marketplace seperti Etsy atau Tokopedia.
Berikut adalah langkah-langkah cara membuat meja dalam 3DS Max:
- Pertama, jalankan software 3DS Max
- Pilih “Create” pada bagian sidebar sebelah kiri halaman utama 3DS Max
- Pilih “Geometry”
- Pilih “Plane”
- Kemudian, klik dan drag pada panel kerja 3DS Max untuk menggambar titik awal meja
- Setelah itu, klik dan drag panel kerja 3DS Max lagi untuk menggambarkan rancangan meja yang diinginkan
- Jika sudah selesai membuat rancangan meja, klik “Modify” pada bagian sidebar sebelah kiri halaman utama 3DS Max
- Pilih ikon “Meshsmooth”
- Atur pengaturan meshsmooth hingga batas maksimum
- Lihat hasil akhir meja
- Jika sudah sesuai dengan keinginan Anda, Anda dapat menyimpan hasil desain meja Anda dengan cara klik “File” pada menu bar sebelah kiri halaman utama 3DS Max. Kemudian pilih “Save As”
- Jika Anda ingin mengexport hasil desain meja dalam format yang berbeda, pilih “Export” kemudian pilih format yang diinginkan. Contoh, format OBJ atau FBX agar dapat digunakan dalam program 3D modeling lainnya, seperti Blender atau Maya
Dalam membuat meja menggunakan 3DS Max, ada beberapa hal yang perlu diperhatikan, yaitu:
- Pastikan software 3DS Max sudah terinstal dalam perangkat Anda
- Perhatikan tata letak panel kerja 3DS Max agar lebih mudah dan efisien dalam membuat desain
- Perhatikan besarnya meja yang ingin Anda buat agar sesuai dengan kebutuhan Anda
- Perhatikan jenis meja yang ingin Anda buat, apakah ingin meja belajar, meja kerja, atau meja makan
- Jangan lupa untuk menyimpan dan mengexport hasil desain meja Anda
Gambar 3
Cara Membuat Meja Belajar Dari Kardus
Bagi Anda yang sedang bekerja atau belajar dari rumah, memiliki sebuah meja belajar yang nyaman dan fungsional sangat penting agar dapat menyelesaikan pekerjaan dengan tepat dan nyaman. Namun, bagi Anda yang memiliki budget yang terbatas, membeli meja belajar baru tentu tidak memungkinkan. Maka, solusi terbaiknya adalah membuat meja belajar dari kardus. Selain murah, membuat meja belajar dari kardus juga sangat mudah dan cepat.
Berikut adalah langkah-langkah cara membuat meja belajar dari kardus:
- Pertama, siapkan bahan dan peralatan yang akan digunakan:
- Kardus bekas
- Cutter / gunting
- Gunting kertas
- Double tape
- Penggaris
- Papan kayu atau triplek
-
Kedua, ukur dan potong kardus menjadi 5 bagian, yaitu:
- 1 bagian besar untuk meja
- 2 bagian kecil untuk kaki meja
- 2 bagian kecil untuk penyangga meja
-
Ketiga, susun kardus menjadi meja.
- Posisikan bagian besar sebagai
- Posisikan bagian besar sebagai