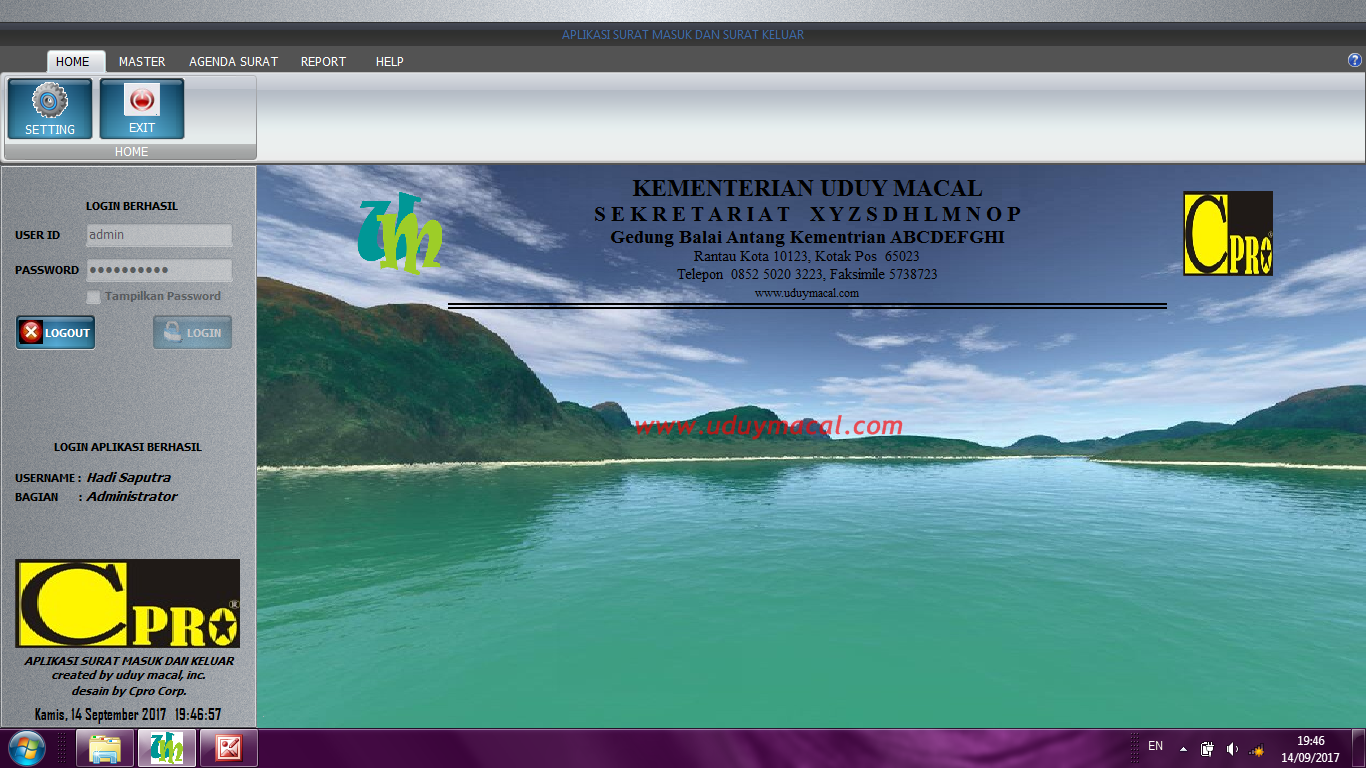Excel merupakan salah satu program pengolah data yang paling populer digunakan di seluruh dunia. Salah satu fitur paling populer yang dimilikinya adalah kemampuan untuk membuat laporan keuangan, tabel atau grafik dengan mudah. Dalam artikel ini, kami akan membagikan kepada Anda cara membuat laporan kas masuk keluar sederhana dengan Excel, cara menghilangkan garis di Microsoft Excel, salah satu cara penyimpanan workbook pada Excel, serta membuat aplikasi surat masuk dan keluar dengan Excel. Mari kita mulai!
Cara Membuat Laporan Kas Masuk Keluar Sederhana dengan Excel
Jika Anda ingin mempelajari cara membuat laporan kas masuk keluar dengan Excel, kami merekomendasikan untuk menonton video tutorial singkat berikut:
Cara membuat laporan kas masuk keluar menggunakan Excel cukup sederhana dan mudah diikuti. Anda dapat mengikuti langkah-langkah berikut:
- Buka lembar kerja kosong di Excel.
- Tambahkan kolom dengan judul: tanggal, keterangan, jumlah masuk, jumlah keluar, dan saldo akhir.
- Selanjutnya, masukkan data kas untuk setiap tanggal, keterangan, jumlah masuk dan keluar.
- Untuk menambahkan formula untuk saldo akhir, masuk ke sel yang kosong pada kolom saldo akhir dan ketikkan formula berikut: =SUM(D2-E2+F1)
- Tarik formula ke bawah untuk menyelesaikan seluruh kolom.
- Anda juga dapat membuat grafik untuk laporan kas Anda untuk memudahkan visualisasi data.
Cara Menghilangkan Garis di Microsoft Excel
Jika Anda memiliki garis-garis di Excel dan ingin menghilangkannya, Anda dapat mengikuti langkah-langkah berikut:
- Pilih sel atau seluruh baris atau kolom yang ingin Anda hilangkan garisnya.
- Klik tombol kanan mouse dan pilih format cell.
- Pilih tab border.
- Pilih garis yang ingin dihapus atau hilangkan garis tepi.
Dengan mengikuti langkah-langkah di atas, Anda dapat menghilangkan garis-garis Anda di Excel dengan mudah dan cepat!
Salah Satu Cara Menyimpan Workbook Pada Excel Dengan Menggunakan
Menyimpan workbook pada Excel dapat dilakukan dengan berbagai cara. Namun kami merekomendasikan untuk menggunakan salah satu cara berikut:
- Buka workbook yang ingin Anda simpan.
- Pilih file pada menu utama dan pilih “save as”.
- Pilih folder tujuan dan berikan nama file yang Anda inginkan.
- Jangan lupa memilih jenis file sebagai Excel Workbook.
- Setelah itu klik save.
Cara Membuat Aplikasi Surat Masuk Dan Keluar Dengan Excel
Dalam dunia corporate, seringkali diperlukan aplikasi surat masuk dan keluar untuk memudahkan pencatatan surat-menyurat masuk dan keluar perusahaan. Berikut ini adalah langkah-langkah untuk membuat aplikasi surat masuk dan keluar dengan Excel:
- Buka lembar kerja kosong di Excel.
- Tambahkan kolom dengan judul: nomor surat, tanggal surat, asal surat, judul surat, catatan, status surat.
- Masukkan data surat untuk setiap kolom pada lembar kerja.
- Jangan lupa untuk memisahkan data surat masuk dan keluar pada kolom keterangan atau pada kolom lainnya.
- Dalam mengisi data pada kolom status surat, kami merekomendasikan Anda untuk menggunakan sistem angka yang disesuaikan dengan Kode Undang-Undang Hukum Pidana, seperti: 1 (belum diproses), 2 (sedang diproses) dan 3 (sudah selesai diproses).
- Jika ingin menambahkan catatan tambahan, Anda dapat menambahkan kolom catatan atau menambahkan baris pada kolom catatan.
Dalam waktu yang singkat, Anda telah membuat aplikasi surat masuk dan keluar yang efisien dan mudah digunakan menggunakan Excel!
FAQ
Berikut adalah beberapa pertanyaan umum yang sering ditanyakan seputar penggunaan Excel:
1. Bagaimana cara menjumlahkan kolom atau baris pada Excel?
Jika Anda ingin menjumlahkan kolom atau baris pada Excel, ikuti langkah-langkah berikut:
- Pilih sel kosong di bawah kolom atau di samping baris yang ingin Anda jumlahkan.
- Ketikkan formula berikut: =SUM(Kolom/baris).
- Tekan enter untuk menyimpan formula.
2. Bagaimana cara memasukkan persentase pada Excel?
Anda dapat memasukkan persentase pada Excel dengan cara sebagai berikut:
- Pilih sel yang ingin Anda masukkan persentase.
- Tekan tombol kanan mouse dan pilih format cell.
- Pada bagian category, pilih percent.
- Klik OK.
Sekarang, persentase yang Anda inginkan sudah muncul pada sel yang dipilih!
Semoga artikel ini bermanfaat dan membantu Anda meningkatkan kemampuan penggunaan Excel Anda. Dapatkan informasi terbaru seputar Microsoft Excel dan teknologi di situs kami. Terima kasih telah membaca!