Excel merupakan salah satu program komputer yang paling banyak digunakan di seluruh dunia. Program yang dikembangkan oleh Microsoft ini berguna untuk memanipulasi data dalam bentuk tabel dan grafik. Tidak hanya itu, Excel juga memiliki fitur yang sangat penting yaitu Macro. Dalam artikel ini, kita akan membahas tentang cara membuat Macro di Excel, dan beberapa tips lainnya yang mungkin bisa membantu pekerjaan Anda.
 Cara Membuat Database Excel Dengan Mudah
Cara Membuat Database Excel Dengan Mudah
Database dalam Excel sangat berguna untuk menyimpan dan merekap data dengan mudah dan cepat. Berikut adalah beberapa langkah untuk membuat database di Excel dengan Macro:
- Buka aplikasi Excel dan pilih lembar kerja yang ingin Anda gunakan untuk membuat database.
- Pada menu Developer, klik Record Macro. Kemudian beri nama dan deskripsi untuk Macro yang akan Anda buat.
- Klik OK dan mulai merekam Macro. Lakukan semua perintah yang Anda inginkan pada database Anda seperti menambah kolom, mengisi data, dan menyimpan perubahan.
- Setelah selesai, klik Stop Recording pada menu Developer. Macro Anda sudah selesai dibuat dan siap digunakan.
Dengan membuat database di Excel menggunakan Macro, Anda dapat menghemat waktu dan menghindari kesalahan yang sering terjadi dalam pengisian data secara manual. Selain itu, Macro juga dapat membantu mengotomatisasi tugas-tugas tertentu dalam membuat dan mengelola database.
 Membuat Macro Excel
Membuat Macro Excel
Macro Excel adalah serangkaian instruksi yang dapat digunakan untuk mengotomatisasi tugas-tugas tertentu dalam Excel. Berikut adalah beberapa langkah untuk membuat Macro di Excel:
- Buka aplikasi Excel dan pilih lembar kerja yang ingin Anda gunakan untuk membuat Macro.
- Pada menu Developer, klik Record Macro. Kemudian beri nama dan deskripsi untuk Macro yang akan Anda buat.
- Klik OK dan mulai merekam Macro. Lakukan semua perintah yang Anda inginkan pada Excel seperti mengisi formula, memformat sel, dan menyimpan perubahan.
- Setelah selesai, klik Stop Recording pada menu Developer. Macro Anda sudah selesai dibuat dan siap digunakan.
Penggunaan Macro di Excel sangat berguna untuk menghemat waktu dan menghindari kesalahan yang sering terjadi dalam pengolahan data secara manual. Anda dapat membuat Macro untuk melakukan tugas-tugas seperti pengisian otomatis, menyimpan data, atau bahkan mengirim email.
 Rumus Excel Menulis Terbilang
Rumus Excel Menulis Terbilang
Menulis terbilang dalam Excel bisa menjadi tugas yang cukup sulit dan memakan waktu jika dilakukan secara manual. Namun, dengan menggunakan rumus excel, Anda dapat membuat terbilang dalam hitungan detik. Berikut adalah langkah-langkah untuk membuat terbilang dalam Excel:
- Masukkan angka yang ingin diubah menjadi terbilang pada sebuah sel di Excel.
- Buat sebuah sel kosong pada baris di bawahnya dan masukkan rumus berikut:
- Hasilnya akan menampilkan angka dalam format terbilang.
=TERBILANG(A1)
Dengan menggunakan rumus ini, Anda tidak perlu lagi repot menulis terbilang secara manual dalam Excel. Rumus ini juga dapat diubah dan disesuaikan dengan kebutuhan Anda.
 Tombol Input Data Dengan 2 Database Atau Lebih
Tombol Input Data Dengan 2 Database Atau Lebih
Ketika menggunakan Excel untuk mengelola data, sering kali kita memerlukan lebih dari satu database untuk menyimpan informasi yang berbeda. Untuk mengelola data di dua database atau lebih, Anda dapat membuat tombol input data di Excel. Berikut adalah langkah-langkah untuk membuat tombol input data di Excel:
- Buat dua atau lebih database pada lembar kerja yang sama.
- Buat tombol input pada lembar kerja yang sama dengan database. Caranya adalah dengan memilih tombol pada menu Developer.
- Atur tombol input untuk menambahkan data ke database yang sesuai. Misalnya, bila tombol input pertama berada di samping database pertama, maka tombol input tersebut harus ditetapkan untuk menambahkan data ke database pertama.
- Tambahkan tombol input kedua pada lembar kerja yang sama untuk database kedua. Atur tombol input tersebut untuk menambahkan data ke database kedua.
- Ulangi langkah-langkah di atas untuk setiap database yang ingin Anda buat tombol inputnya.
Dengan membuat tombol input data di Excel, Anda dapat dengan mudah mengelola data di dua atau lebih database. Tombol input dapat menghemat waktu dan energi yang dibutuhkan untuk memindahkan dan mengelola data secara manual.
FAQ
Pertanyaan 1: Apa keuntungan menggunakan Macro di Excel?
Jawaban: Macro di Excel sangat berguna untuk menghemat waktu dan menghindari kesalahan yang sering terjadi dalam pengolahan data secara manual. Anda dapat membuat Macro untuk melakukan tugas-tugas seperti pengisian otomatis, menyimpan data, atau bahkan mengirim email.
Pertanyaan 2: Bagaimana cara membuat database di Excel dengan Macro?
Jawaban: Berikut adalah beberapa langkah untuk membuat database di Excel dengan Macro:
- Buka aplikasi Excel dan pilih lembar kerja yang ingin Anda gunakan untuk membuat database.
- Pada menu Developer, klik Record Macro. Kemudian beri nama dan deskripsi untuk Macro yang akan Anda buat.
- Klik OK dan mulai merekam Macro. Lakukan semua perintah yang Anda inginkan pada database Anda seperti menambah kolom, mengisi data, dan menyimpan perubahan.
- Setelah selesai, klik Stop Recording pada menu Developer. Macro Anda sudah selesai dibuat dan siap digunakan.
Video Tutorial: Cara Membuat Macro Excel
Berikut adalah video tutorial tentang cara membuat Macro di Excel:
Dalam tutorial ini, Anda akan belajar tentang cara membuat Macro di Excel dengan cara yang mudah dipahami. Anda juga akan belajar tentang beberapa tips dan trik untuk menggunakan Macro secara efektif.
Demikian artikel ini tentang cara membuat Macro di Excel dan beberapa tips lainnya untuk mengelola data dengan lebih efektif. Semoga artikel ini dapat membantu Anda dalam penggunaan program Excel. Jangan lupa untuk berlatih dan mengeksplorasi lebih lanjut tentang fitur-fitur di dalam program Excel agar dapat lebih produktif dan efisien dalam pekerjaan Anda.
 Cara Membuat Database Excel Dengan Mudah
Cara Membuat Database Excel Dengan Mudah  Membuat Macro Excel
Membuat Macro Excel  Rumus Excel Menulis Terbilang
Rumus Excel Menulis Terbilang 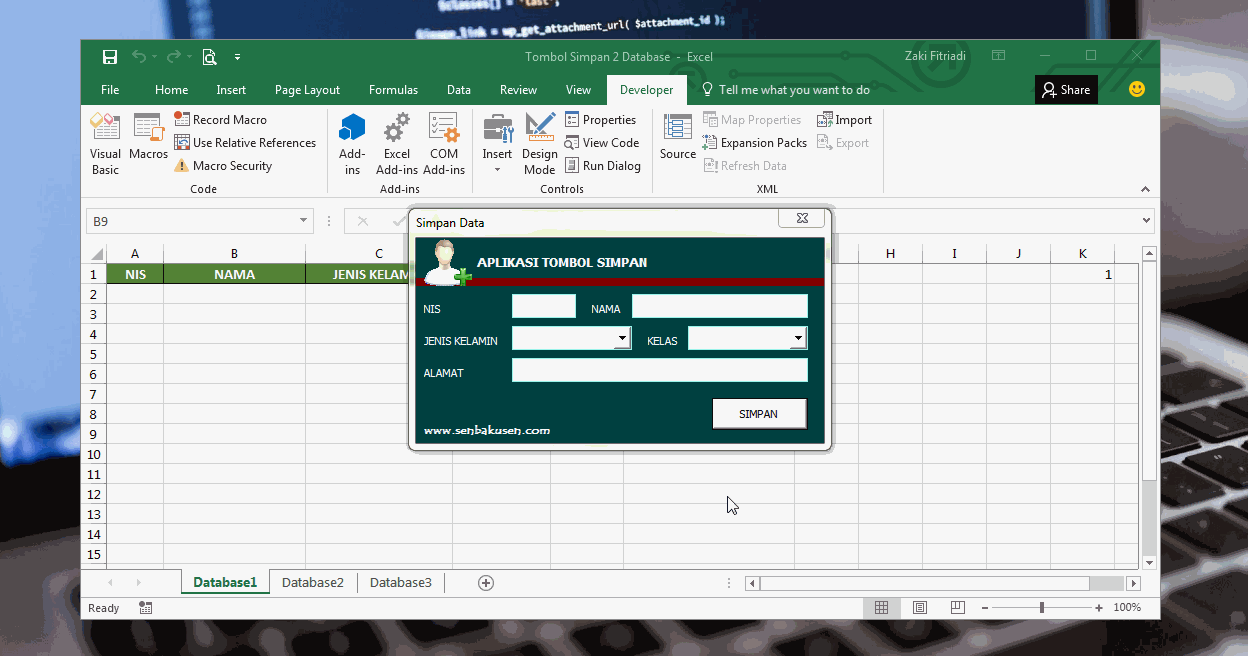 Tombol Input Data Dengan 2 Database Atau Lebih
Tombol Input Data Dengan 2 Database Atau Lebih