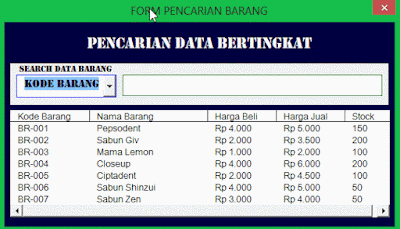Anda mungkin sering merasa kesulitan dalam melakukan pencarian data pada file Excel, terutama jika file tersebut berukuran besar dan memiliki banyak informasi yang terkait. Hal ini dapat memakan waktu dan menyulitkan untuk menemukan data yang dibutuhkan secara cepat dan efisien. Namun, Anda tidak perlu khawatir lagi karena ada cara lebih mudah untuk melakukan pencarian data dengan menggunakan Listbox VBA Excel.
Cara Membuat Pencarian Data pada Listbox VBA Excel
Pertama-tama, pastikan Anda telah mengaktifkan mode pengembang di Excel. Caranya adalah dengan menekan tombol “File” di pojok kiri atas, kemudian pilih “Opsi” dan “Pilihan Bawah Layar”. Klik “Pengembang” dan centang kotak “Pengembang”, lalu klik “OK”.
Selanjutnya, buatlah Userform baru untuk menampilkan Listbox yang akan digunakan untuk memudahkan proses pencarian data. Klik kanan di area kosong pada Visual Basic Editor dan pilih “Insert” > “Userform”. Setelah itu, klik Listbox dari toolbox pada sisi kiri Userform dan tempatkan di area yang anda inginkan. Kemudian, hasilkan koding berikut di atas ListBox dengan mengklik di menu View (lihat gambar).
Gambar 1. Menu View
Buatlah kode program VBA pada form dengan menekan tombol F7 kemudian masukan kode berikut :
“`Sub PutDaftar()
With ListBox1
.ColumnCount = 2 ‘ jumlah kolom
.ColumnWidths = “70;200” ‘ lebar tiap kolom
.List = Range(“A1:B” & Range(“A” & Rows.Count).End(xlUp).Row).Value ‘ data range dynamic
End With
End Sub
“`
Kode program ini bertujuan untuk membuat Listbox secara dinamis dari semua daftar data pada range A1:B3 yang ada di worksheet Anda.
Setelah Anda memasukkan kode program tersebut, tekan F5 atau klik tombol “Run” di toolbar untuk menjalankan program tersebut. Listbox akan muncul dengan daftar data yang sudah tersedia di sana dan Anda dapat melakukan pencarian data dengan lebih mudah dan cepat.
Cara membuat video menjadi Gif
Untuk membuat video menjadi GIF, Anda dapat menggunakan software atau aplikasi seperti Adobe Photoshop, Giphy, atau Online-convert.com. Pertama-tama, Anda harus mengunduh atau memiliki video yang ingin Anda ubah menjadi GIF.
Jika Anda menggunakan Adobe Photoshop, ikuti langkah-langkah berikut:
- Buka Photoshop dan pilih menu “File” > “Import” > “Video Frames to Layers”.
- Pilih file video yang ingin Anda konversi menjadi GIF dan klik “Open”.
- Pilih frame awal dan akhir video yang ingin Anda jadikan GIF dengan cara mencentang opsi “Selected Range Only”. Setelah itu klik “OK”.
- Untuk menyimpan file GIF, pilih “File” > “Export” > “Save for Web”. Anda dapat menyesuaikan ukuran, kualitas, dan frame rate pada opsi yang tersedia. Setelah itu, klik “Save” dan file GIF akan tersimpan di komputer Anda.
Selain itu, ada juga banyak aplikasi dan situs web yang dapat Anda gunakan untuk mengkonversi video ke GIF, seperti:
- Giphy (https://giphy.com/create/gifmaker)
- Online-convert.com (https://video.online-convert.com/convert-to-gif)
- Makeagif.com (https://makeagif.com/video-to-gif)
Dengan menggunakan aplikasi dan situs web tersebut, Anda dapat dengan mudah mengkonversi video menjadi GIF dengan cepat dan efisien.
Cara membuat gambar GIF berfungsi di Userform Excel
Anda mungkin sering menggunakan gambar GIF sebagai bagian dari Userform Excel, tetapi sering mengalami masalah dengan gambar yang tidak berfungsi dengan benar. Namun, ada cara mudah untuk membuat gambar GIF berfungsi di Userform Excel dengan menggunakan kontrol “Image”.
Langkah-langkahnya adalah sebagai berikut:
- Buat Userform baru dan tambahkan kontrol “Image” pada Userform tersebut.
- Klik kanan pada kontrol “Image” dan pilih “Properties”.
- Pilih opsi “Picture” dan cari file GIF yang ingin Anda masukkan ke dalam Userform.
- Tambahkan koding berikut pada Userform:
“`Private Sub UserForm_Initialize()
‘atur gambar untuk berulang terus-menerus
Image1.Picture = LoadPicture(“C:\Gambar.gif”)
Image1.PictureSizeMode = fmPictureSizeModeZoom
Image1.PictureAlignment = fmPictureAlignmentBottomRight
End Sub
“`
Kode program ini akan menjadikan gambar GIF berfungsi dengan benar di dalam Userform Excel dan akan terus berputar secara otomatis.
Jangan lupa, untuk menjalankan Userform tersebut, Anda harus menambahkan tombol atau menu untuk memanggil Userform tersebut secara manual. Caranya adalah dengan menambahkan tombol atau menu baru pada worksheet Anda dan menambahkan koding berikut:
“`Private Sub CommandButton1_Click()
UserForm1.Show
End Sub
“`
Setelah itu, Anda dapat mengklik tombol atau menu yang sudah dibuat untuk memanggil Userform tersebut dan melihat gambar GIF yang berfungi dengan baik.
FAQ
1. Apakah Anda dapat mencari data dari file yang berbeda?
Ya, Anda dapat mencari data dari file yang berbeda dengan menggunakan koding program VBA yang sesuai. Anda dapat menggunakan fungsi “GetOpenFileName” untuk membuka file yang berbeda dan mencari data dari file tersebut.
2. Apakah ada cara mudah untuk menyesuaikan lebar kolom dalam Listbox?
Ya, ada cara mudah untuk menyesuaikan lebar kolom dalam Listbox. Anda dapat mengatur lebar kolom dengan menggunakan properti “ColumnWidths” pada program VBA.
Conclusion
Semua tutorial di atas dapat membantu Anda dalam mencari dan mengkonversi data dengan lebih cepat dan efisien di Excel. Dengan menggunakan Listbox VBA Excel, membuat gambar GIF berfungsi di Userform Excel, dan mengkonversi video ke GIF, Anda dapat menghemat waktu dan meningkatkan produktivitas dalam pekerjaan sehari-hari Anda.