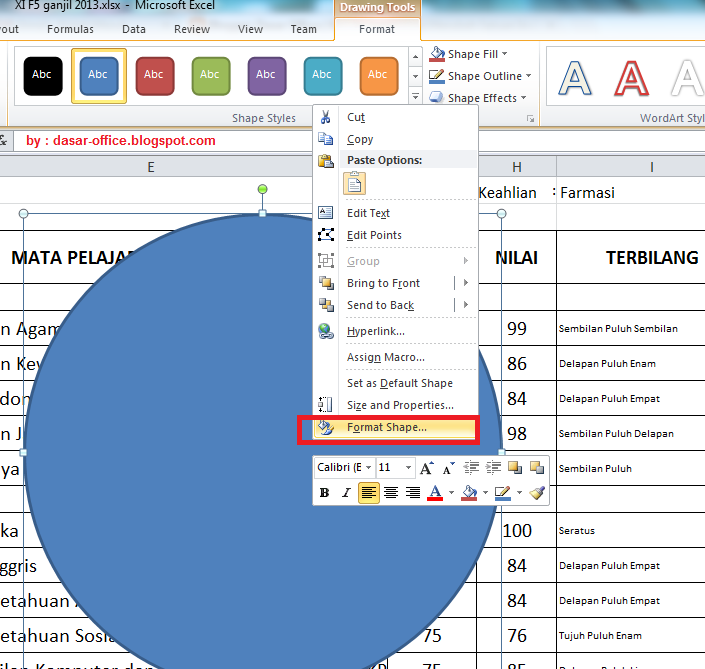Cara Efektif Menggunakan Excel untuk Presentasi yang Lebih Menarik
Excel merupakan aplikasi yang sangat berguna dan sering digunakan dalam berbagai macam bidang, seperti bisnis, keuangan, penyusunan anggaran, dan lain sebagainya. Selain digunakan sebagai alat bantu keuangan, Excel juga dapat digunakan untuk membuat presentasi yang menarik dan dapat mempermudah penyampaian informasi secara visual. Berikut adalah beberapa tips dan trik untuk membuat presentasi Excel yang lebih menarik dan efektif.
Cara Membuat Gambar Transparan atau Watermark di Excel
Untuk membuat gambar transparan atau watermark di Excel, pertama-tama kita harus memilih gambar yang ingin dijadikan transparan. Kemudian, klik kanan pada gambar tersebut dan pilih Format Picture. Setelah halaman Format Picture muncul, pilih Picture Transparency yang terletak pada bagian bawah halaman tersebut.
Setelah itu, kita akan melihat tombol Transparency yang dapat kita klik dan geser sesuai dengan keinginan kita. Semakin besar pengaturan transparansi, semakin redup gambar yang akan terlihat. Setelah kita memilih pengaturan transparansi yang diinginkan, kita dapat menutup jendela Format Picture dan gambar akan muncul sebagai transparan.
Cara Membuat Gambar Dibelakang Tulisan Pada Excel
Bagi yang sering membuat presentasi menggunakan Excel, mungkin pernah mendapatkan tugas untuk memasukkan gambar ke dalam slide dan posisi gambar terdapat di belakang teks. Berikut adalah cara untuk membuat gambar terletak di belakang tulisan pada Excel.
Pertama, masukkan gambar ke dalam worksheet. Pilih gambar dan klik kanan untuk memunculkan menu. Pilih Format Picture dan selanjutnya kita akan dialihkan ke menu Format Picture di bagian samping kanan sheet. Selanjutnya, pilih Layout & Properties. Pada bagian Properties, pilih Move and size with cells agar gambar ikut terpindah ketika kita menggeser sel Excel.
Kita juga dapat menambahkan tulisan pada worksheet dan kemudian kita tentukan di mana posisi gambar terletak. Pilih gambar lalu klik kanan dan pilih Order. Selanjutnya pilih Send to back agar gambar tersusun di belakang tulisan.
FAQ (Frequently Asked Questions)
Pertanyaan 1: Bagaimana cara menggabungkan beberapa file Excel menjadi satu file?
Jawab: Untuk menggabungkan beberapa file Excel menjadi satu file, kita dapat menggunakan fitur Consolidate. Fitur ini sangat berguna ketika kita memiliki beberapa file Excel yang terpisah dan ingin menggabungkannya menjadi satu file. Caranya adalah dengan membuka file Excel yang akan digunakan sebagai file utama, kemudian buka tab Data dan pilih Consolidate. Pada jendela Consolidate, kita pilih Function yang diinginkan dan memilih rentang data yang ingin digabungkan. Setelah itu, kita dapat mengulangi proses ini untuk setiap file Excel yang akan digabungkan.
Pertanyaan 2: Bagaimana cara membuat grafik yang menarik di Excel?
Jawab: Untuk membuat grafik yang menarik di Excel, kita harus memperhatikan beberapa hal seperti memilih jenis grafik yang cocok untuk data yang akan disajikan, memilih warna dan font yang mudah dibaca, mengganti label sumbu dan memberikan judul yang jelas. Selain itu, kita juga dapat menambahkan elemen visual seperti gambar atau ikon untuk memberikan kesan yang lebih menarik. Terakhir, kita dapat membuat custom template grafik agar kita dapat memilih template yang sama ketika membuat presentasi di lain waktu.
Video Tutorial: Cara Membuat Grafik yang Menarik di Excel
Dengan menggunakan tips dan trik di atas, kita dapat membuat presentasi Excel yang lebih menarik dan efektif. Selain itu, kita juga dapat menambahkan elemen visual lain seperti gambar untuk memperkuat pesan yang ingin disampaikan. Jika ingin belajar lebih lanjut tentang penggunaan Excel, kita dapat mempelajari berbagai macam kursus dan tutorial online yang tersedia.