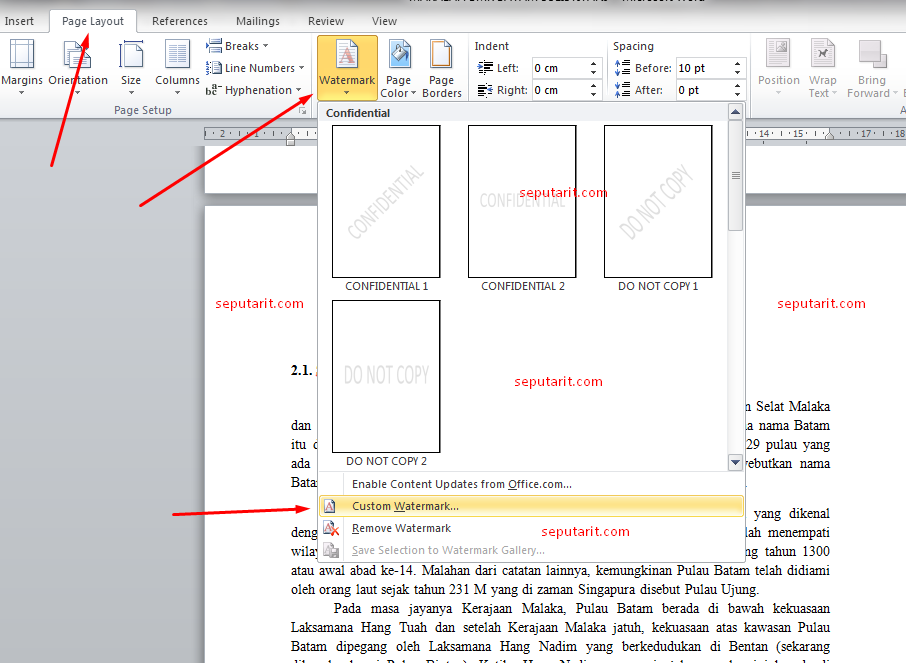Apakah Anda pernah mengalami kesulitan dalam mengelola data menggunakan Excel? Salah satu masalah yang sering dihadapi adalah ketika angka nol hilang di belakang koma, hal ini membuat perhitungan menjadi tidak akurat. Namun jangan khawatir, dalam artikel ini kami akan memberikan Review Of Angka Nol Dibelakang Hilang Di Excel Ideas yang bisa membantu Anda dalam mengatasi masalah tersebut.
Gambar 1: Trik Mengubah Tanda Minus Negatif di Excel
Trik pertama yang bisa Anda coba adalah dengan mengubah tanda minus negatif di Excel. Biasanya, Excel akan menampilkan tanda minus di depan angka yang negatif, namun hal ini bisa membuat perhitungan menjadi tidak akurat. Untuk mengubah tanda minus negatif, Anda bisa melakukan langkah-langkah berikut:
- Buka file Excel yang akan Anda gunakan
- Pilih cell yang ingin Anda ubah formatnya
- Klik kanan pada cell tersebut, lalu pilih Format Cells
- Pada pilihan Category, pilih Custom
- Pada bagian Type, ketikkan 0.00;-0.00;0.00;
- Klik OK untuk menyimpan perubahan
Setelah melakukan langkah-langkah di atas, Excel akan menampilkan angka negatif tanpa tanda minus di depannya. Hal ini akan membuat perhitungan menjadi lebih akurat.
Gambar 2: Cara Membuat Gambar Dibelakang Tulisan pada Excel
Selain masalah angka nol hilang di belakang koma, masalah lain yang sering dihadapi dalam Excel adalah kesulitan dalam menampilkan gambar di belakang tulisan. Namun, jangan khawatir karena Anda bisa menggunakan cara berikut untuk membuat gambar di belakang tulisan pada Excel:
- Buka file Excel yang akan Anda gunakan
- Pilih cell tempat Anda ingin menampilkan gambar
- Klik Insert di toolbar Excel, lalu pilih Picture
- Pilih gambar yang ingin Anda tampilkan
- Klik kanan pada gambar tersebut, lalu pilih Format Picture
- Pada bagian Fill, pilih Picture or texture fill
- Pilih gambar yang ingin Anda gunakan sebagai background tulisan
- Klik OK untuk menyimpan perubahan
- Ketik tulisan di atas gambar yang sudah Anda pilih
Dengan cara di atas, Anda bisa dengan mudah menampilkan gambar di belakang tulisan pada Excel. Hal ini akan membuat tampilan laporan atau tabel menjadi lebih menarik dan informatif.
Gambar 3: Cara Edit Gambar di Word Android
Tidak hanya di Excel, masalah dalam pengelolaan gambar dan tulisan juga sering dihadapi di aplikasi Word Android. Namun, Anda tidak perlu khawatir karena dengan cara berikut Anda bisa dengan mudah melakukan edit gambar di Word Android:
- Buka aplikasi Word Android
- Pilih dokumen yang ingin Anda edit
- Pilih gambar yang ingin Anda edit
- Klik ikon Edit Picture yang terletak di pojok kanan bawah gambar
- Lakukan edit gambar sesuai keinginan Anda, seperti mengubah ukuran, menambahkan filter, atau memotong
- Klik OK untuk menyimpan perubahan
Dengan cara di atas, Anda bisa dengan mudah melakukan edit gambar di Word Android. Hal ini akan membuat dokumen Anda menjadi lebih menarik dan eyecatching.
Gambar 4: Cara Membuat Logo Transparan di Belakang Tulisan
Bukan hanya gambar biasa, logo juga seringkali perlu ditampilkan di belakang tulisan pada dokumen atau desain. Jika Anda memiliki logo yang ingin ditampilkan di belakang tulisan namun tidak ingin mengganggu tampilan tulisan, Anda bisa menggunakan cara berikut untuk membuat logo transparan di belakang tulisan:
- Buka aplikasi desain atau pengolah dokumen yang ingin Anda gunakan
- Pilih tempat di mana Anda ingin menampilkan logo
- Pilih Insert di toolbar, lalu pilih Pictures
- Pilih logo yang ingin Anda gunakan
- Klik kanan pada logo, lalu pilih Format Picture
- Pada bagian Fill, pilih Picture or texture fill
- Pilih gambar yang ingin Anda gunakan sebagai background tulisan
- Klik OK untuk menyimpan perubahan
- Ketik tulisan di atas logo yang sudah Anda pilih
Dengan cara di atas, Anda bisa dengan mudah menampilkan logo transparan di belakang tulisan. Hal ini akan membuat desain Anda menjadi lebih menarik dan profesional.
Gambar 5: Cara Membuat Background Transparan di Word
Selain menampilkan logo dan gambar, masalah lain yang sering dihadapi dalam Word adalah ketika ingin membuat background transparan. Dengan background transparan, tulisan yang Anda buat akan lebih mudah dibaca dan tampilan dokumen akan lebih ringan. Berikut adalah cara untuk membuat background transparan di Word:
- Buka file Word yang ingin Anda buat dengan background transparan
- Pilih Page Layout di toolbar
- Klik Page Color di bagian Page Background
- Pilih More Colors
- Pilih Color di bagian Custom
- Pada bagian Transparency, atur opacity menjadi 0%
- Klik OK untuk menyimpan perubahan
Dengan cara di atas, Anda bisa dengan mudah membuat background transparan di Word. Hal ini akan membuat dokumen yang Anda buat menjadi lebih menarik dan mudah dibaca.
FAQ
1. Apa itu Excel?
Excel adalah salah satu program dari Microsoft Office Suite yang digunakan untuk pengolahan data dalam bentuk tabel atau sheet. Excel memiliki banyak fitur yang cukup lengkap untuk membuat laporan atau perhitungan angka.
2. Apa saja masalah yang sering dihadapi saat menggunakan Excel?
Beberapa masalah yang sering dihadapi saat menggunakan Excel antara lain angka nol hilang di belakang koma, sulit menampilkan gambar di belakang tulisan, dan kesulitan melakukan perhitungan atau analisis data yang kompleks.
Video di atas adalah tutorial membuat tabel pivot di Excel. Dalam video ini, dijelaskan langkah-langkah untuk membuat tabel pivot secara detail dan mudah dipahami.
Demikianlah artikel tentang Review Of Angka Nol Dibelakang Hilang Di Excel Ideas. Semoga artikel ini bisa membantu Anda dalam mengatasi masalah yang sering dihadapi saat menggunakan Excel atau aplikasi pengolah data lainnya.