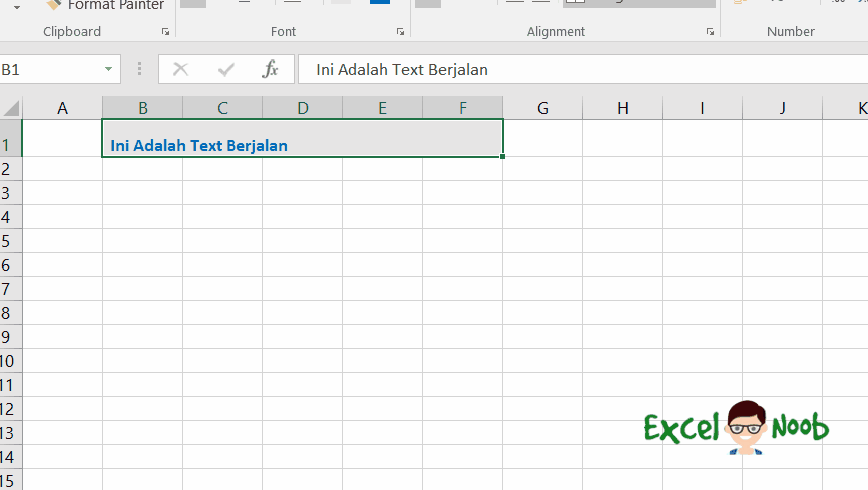Sebagai seorang pengguna Excel atau Word, mungkin Anda pernah merasa kesulitan dalam membuat gambar di belakang text atau membuat background transparan di aplikasi tersebut. Artikel ini akan memberikan tips dan trik untuk melakukan hal tersebut.
Gambar Dibelakang Text Pada Excel
Pertama-tama, kami akan membahas tentang cara membuat gambar di belakang text pada Microsoft Excel. Berikut langkah-langkahnya:
- Pilih cell di mana gambar akan ditempatkan.
- Klik pada tab Insert.
- Pilih Shapes, lalu pilih Rectangle.
- Gambar kotak di atas cell yang dipilih.
- Pilih Format Shape dan atur warna kotak menjadi transparan.
- Pilih kotak dan pergi ke tab Picture Tools Format.
- Pilih Bring to Front dan pilih Send Behind Text untuk memindahkan kotak ke belakang teks.
- Klik pada kotak dan masukkan gambar yang ingin Anda gunakan melalui menu Insert Picture.
- Ukur dan sesuaikan gambar ke ukuran yang diinginkan dengan menyentuh gambar dan menyeretnya.
- Catatan: Anda mungkin perlu menggunakan beberapa kotak untuk memposisikan gambar di belakang teks di mana Anda inginkan.
Dengan menggunakan tips di atas, Anda sekarang dapat dengan mudah membuat gambar di belakang teks pada Excel. Ini adalah cara yang baik untuk menambahkan sedikit kreativitas pada spreadsheet Anda.
Background Transparan di Word
Sekarang, kami akan membahas tentang cara membuat background transparan di Microsoft Word. Berikut adalah langkah-langkahnya:
- Setel dokumen Word Anda ke tata letak Page Layout.
- Buat kotak yang akan digunakan sebagai lapisan transparan di atas teks Anda.
- Pilih kotak tersebut dan ubah warnanya menjadi transparan.
- Tambahkan teks di atas kotak.
- Pilih teks dan kotak, lalu pilih Group.
- Anda sekarang dapat memindahkan grup tersebut ke mana pun di dokumen Anda dan teks akan tetap terlihat.
Dengan menggunakan tips di atas, Anda sekarang dapat dengan mudah membuat background transparan pada dokumen Anda di Word. Ini adalah cara yang baik untuk menambahkan sedikit kreativitas pada dokumen Anda.
FAQ
Apa yang harus saya lakukan jika saya tidak dapat menemukan bentuk yang saya butuhkan?
Jika Anda tidak dapat menemukan bentuk yang Anda butuhkan, Anda dapat mencari dan mendownload bentuk yang Anda inginkan dari situs web Microsoft Office atau mendownload bentuk dari sumber daya lain di internet.
Bagaimana cara membuat gambar di belakang teks pada versi Excel yang lebih lama?
Untuk versi Excel yang lebih lama, cara terbaik untuk membuat gambar di belakang teks adalah dengan menggunakan kotak berbentuk persegi panjang seperti yang dijelaskan di atas. Anda dapat mengubah warna kotak menjadi transparan dan memasukkan gambar di dalam kotak untuk menyelesaikan tugas tersebut.
Video Tutorial
Berikut adalah video tutorial yang dapat membantu Anda melakukan hal yang sama:
Dengan mengikuti tips dan tutorial ini, Anda dapat meningkatkan keterampilan Anda dalam menggunakan Microsoft Excel dan Word. Bermain-mainlah dengan bentuk dan gambar untuk menambahkan sedikit kreativitas pada dokumen dan spreadsheet Anda.