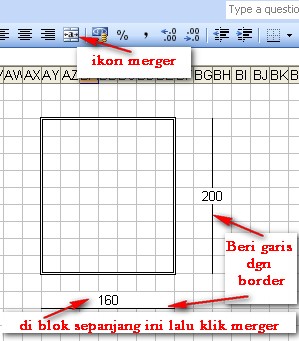Di era digital seperti saat ini, penggunaan Microsoft Excel tidak lagi hanya sebatas untuk mengolah data atau membuat tabel yang statis. Anda bisa memanfaatkan aplikasi ini untuk membuat gambar yang menarik dengan mudah. Dalam artikel ini, kami akan memberikan beberapa cara membuat gambar dengan Excel yang bisa Anda coba sendiri.
Cara Membuat Gambar dengan Excel
Microsoft Excel sebenarnya memiliki banyak fitur untuk membuat gambar. Berikut adalah beberapa cara yang bisa Anda gunakan untuk membuat gambar dengan Excel.
1. Menggunakan Shape
Salah satu cara paling sederhana untuk membuat gambar dengan Excel adalah dengan menggunakan Shape. Anda bisa menemukan fitur Shape pada ribbon ‘Insert’.
Caranya sangat mudah. Pertama-tama, klik icon Shape, kemudian pilih jenis Shape yang Anda inginkan. Setelah itu, klik dan drag pada lembar kerja untuk membuat Shape tersebut. Anda bisa mengubah warna, bentuk, dan ukuran Shape tersebut sesuai dengan keinginan.
Dalam contoh di atas, kami menggunakan bentuk persegi panjang dan melengkapi gambar dengan beberapa Shape lain seperti segitiga dan lingkaran. Dalam hal ini, Excel menyediakan opsi untuk memutar Shape maupun menambahkan efek ke dalamnya seperti bayangan atau efek 3D.
2. Menggunakan Insert Picture
Selain menggunakan Shape, Excel juga memungkinkan Anda untuk mengimpor gambar dengan menggunakan fitur Insert Picture. Anda bisa menemukan fitur tersebut di ribbon ‘Insert’ juga.
Caranya cukup mudah. Klik tombol Insert Picture, kemudian pilih gambar yang ingin Anda masukkan ke dalam lembar kerja Excel. Gambar tersebut akan muncul dalam tampilan defaultnya, dan Anda bisa mengubah ukuran dan menambahkan efek seperti yang telah disebutkan di atas.
Jika ingin merapikan tampilan gambar, Anda bisa memposisikan gambar tersebut di antara cell-cel tertentu dan menghapus garis-dasar pada lembar kerja. Dalam hal ini, gambar bisa mengambil bentuk cell seperti pada tabel Excel.
Dalam contoh di atas, kami menggunakan gambar watermark sebagai latar belakang untuk beberapa cell. Menarik bukan?
FAQ
Bagaimana cara mengubah warna pada gambar yang telah diimpor?
Untuk mengubah warna pada gambar yang telah diimpor, Anda bisa menggunakan fitur ‘Picture Tools’ pada ‘Format’ tab. Setelah itu, pilih opsi “Recolor” untuk menerapkan efek warna pada gambar. Dalam hal ini, Anda bisa memilih efek warna grayscale atau membalik warna gambar untuk menciptakan efek yang unik.
Bagaimana cara menyisipkan gambar ke dalam Shape pada Excel?
Untuk menyisipkan gambar ke dalam Shape pada Excel, Anda bisa mengikuti langkah berikut. Pertama, klik Shape yang telah dibuat. Kemudian, pada ribbon ‘Format Shape’, pilih opsi ‘Picture Fill’. Setelah itu, klik tombol ‘File’ untuk memilih gambar yang ingin disisipkan ke dalam Shape tersebut. Pastikan juga untuk mencentang opsi ‘Lock picture aspect ratio’ agar ukuran gambar tetap proporsional dengan Shape yang telah dibuat.
Video tutorial cara membuat gambar dengan Excel
Untuk memberikan pemahaman yang lebih jelas dan mendalam, berikut kami sertakan video tutorial yang bisa Anda tonton sebagai referensi dalam membuat gambar dengan Excel.
Seperti yang telah dijelaskan di atas, membuat gambar dengan Excel tidaklah sulit. Anda hanya perlu berkreasi dengan Shape atau gambar, serta menambahkan efek-efek yang tersedia di Excel agar hasilnya semakin menarik. Selamat mencoba!