Setiap kali Anda bermain Excel, pasti merasa bosan dengan tampilan monoton dari tabel yang digunakan. Namun tahukah Anda, bahwa Anda dapat mengubah tampilan Excel Anda menjadi lebih menarik untuk dilihat dengan menambahkan gambar latar belakang?
 Cara Membuat Gambar Tembus Di Excel
Cara Membuat Gambar Tembus Di Excel
Salah satu cara untuk membuat tampilan Excel Anda lebih menarik adalah dengan menambahkan gambar tembus ke belakang. Pertama-tama, temukan gambar yang ingin Anda gunakan sebagai latar belakang. Kemudian, ikuti langkah-langkah berikut:
- Pada Excel, pilih tab Page Layout dan pilih Background.
- Pilih Picture dan temukan gambar yang ingin Anda gunakan sebagai latar belakang.
- Pilih gambar dan klik Insert.
- Bawa opsi Transparency ke tingkat yang Anda suka. Semakin tinggi tingkat transparansi, semakin transparan gambar tersebut di belakang tabel Anda.
- Klik OK.
Anda sekarang telah berhasil menambahkan gambar tembus ke belakang tabel Excel Anda!
 Cara Membuat Gambar Menjadi Background Di Excel
Cara Membuat Gambar Menjadi Background Di Excel
Jika Anda ingin menggunakan gambar sebagai latar belakang di Excel, itu juga sangat mungkin. Berikut adalah langkah-langkah untuk menambahkan gambar latar belakang:
- Pertama, temukan gambar yang ingin Anda gunakan sebagai latar belakang tabel.
- Buka Excel dan pilih tab Page Layout.
- Pilih Background dan pilih Picture.
- Pilih gambar yang ingin Anda gunakan sebagai latar belakang.
- Tekan Insert.
- Sekarang gambar tersebut akan menjadi latar belakang atas tabel Anda.
Anda dapat memodifikasi gambar latar belakang dengan beberapa opsi di Excel. Anda dapat menyesuaikan tingkat transparansi gambar tersebut, menyesuaikan kemiringan, dan banyak lagi.
 Cara Membuat Gambar Background Di Excel
Cara Membuat Gambar Background Di Excel
Membuat gambar latar belakang di Excel sangat mudah. Berikut adalah cara untuk membuatnya:
- Pertama, temukan gambar yang ingin Anda gunakan sebagai latar belakang di Excel Anda.
- Buka Excel dan pilih tab Page Layout.
- Pilih Background dan pilih Picture.
- Pilih gambar yang ingin Anda gunakan sebagai latar belakang.
- Tekan Insert.
- Sekarang gambar tersebut akan menjadi latar belakang atas tabel Anda.
 Cara Menghapus Background Gambar Di Excel 2013
Cara Menghapus Background Gambar Di Excel 2013
Jika Anda ingin menghapus gambar latar belakang di Excel 2013, Anda dapat mengikuti langkah-langkah berikut:
- Buka Excel 2013.
- Pilih Page Layout.
- Pilih tombol Delete Background.
Anda sekarang telah berhasil menghapus gambar latar belakang.
 Cara Print Gambar Background Ms Excel
Cara Print Gambar Background Ms Excel
Jika Anda ingin mencetak gambar latar belakang di Excel, Anda dapat mengikuti langkah-langkah berikut:
- Pilih Page Layout.
- Pilih Print Area.
- Pilih Set Print Area.
- Pilih tombol Print Preview untuk melihat bagaimana gambar tersebut akan terlihat dalam cetakan.
- Anda dapat mengatur margin dan tata letak cetakan dengan memilih tombol Margins dan Page Setup.
- Sekarang Anda dapat mencetak gambar tersebut di Excel.
FAQ
-
Bagaimana cara menyisipkan gambar di Excel?
Untuk menyisipkan gambar di Excel, pilih Insert dan pilih Pictures. Pilih gambar yang ingin Anda sisipkan dan pastikan bahwa gambar tersebut sejajar dengan sel di sel Excel. Jika gambar tersebut terlalu besar atau kecil, gunakan opsi Resize untuk mengubah ukuran gambar tersebut.
-
Bisakah saya memodifikasi gambar latar belakang di Excel?
Ya, Anda dapat memodifikasi gambar latar belakang di Excel dengan beberapa opsi yang disediakan, seperti menyesuaikan tingkat transparansi, menyesuaikan kemiringan, dan banyak lagi.
Sekarang Anda sudah tahu bagaimana cara membuat gambar latar belakang di Excel dan beberapa tips untuk memodifikasinya. Cobalah untuk menyesuaikan tampilan Excel Anda dengan menambahkan gambar latar belakang, dan lihat bagaimana tampilannya menjadi lebih menarik dan menghibur!
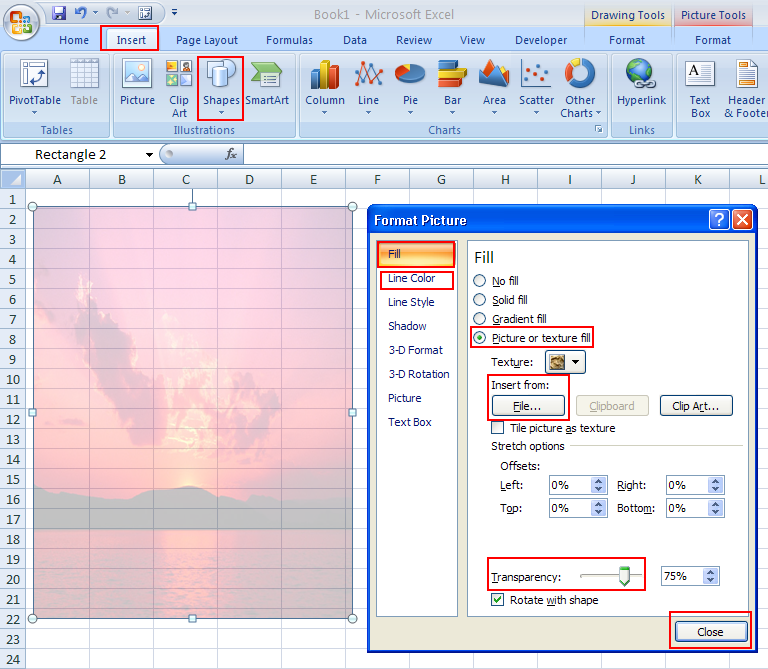 Cara Membuat Gambar Tembus Di Excel
Cara Membuat Gambar Tembus Di Excel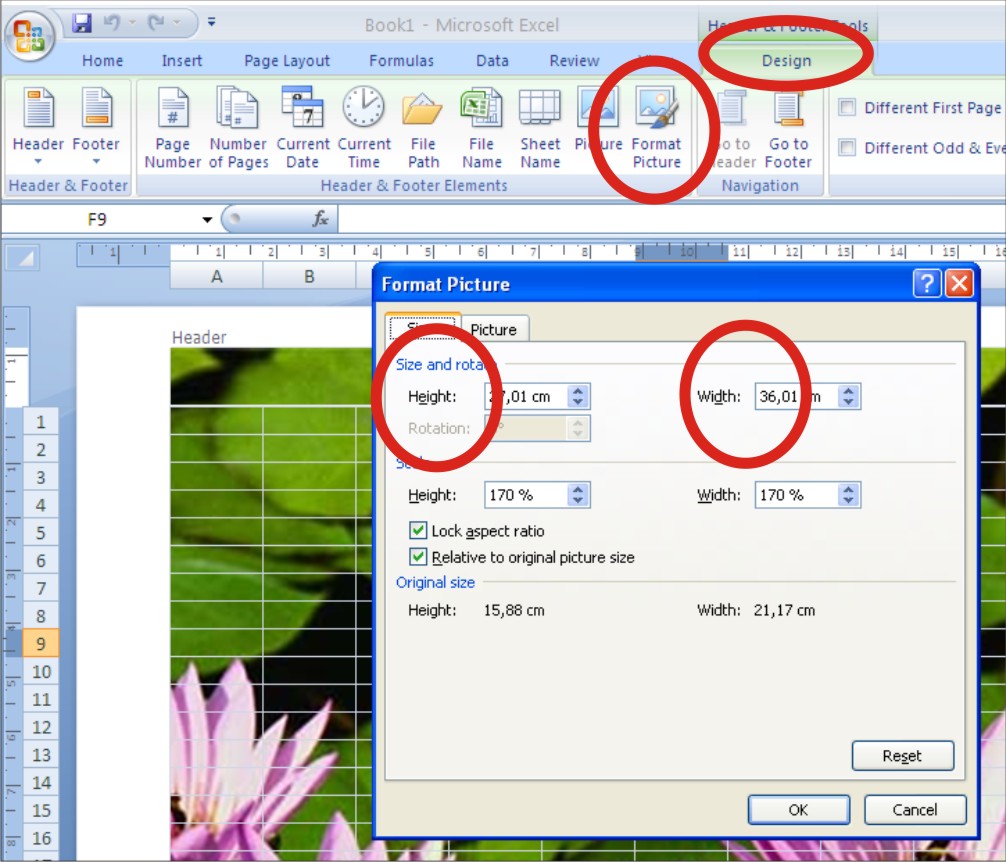 Cara Membuat Gambar Menjadi Background Di Excel
Cara Membuat Gambar Menjadi Background Di Excel Cara Membuat Gambar Background Di Excel
Cara Membuat Gambar Background Di Excel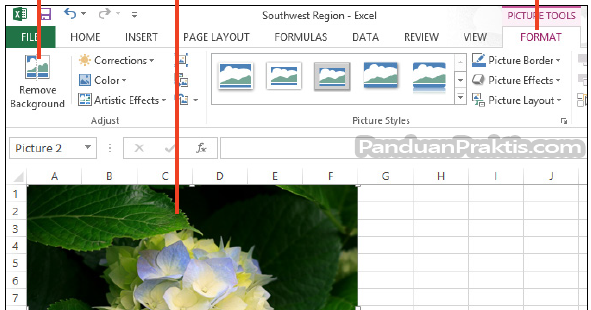 Cara Menghapus Background Gambar Di Excel 2013
Cara Menghapus Background Gambar Di Excel 2013