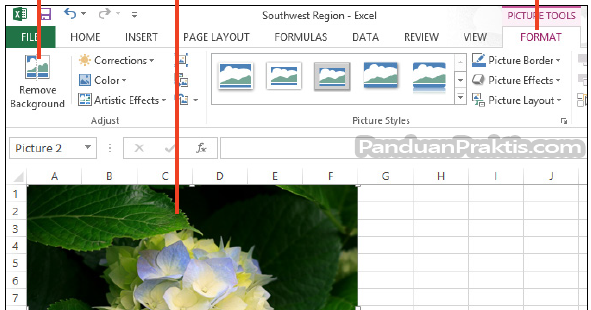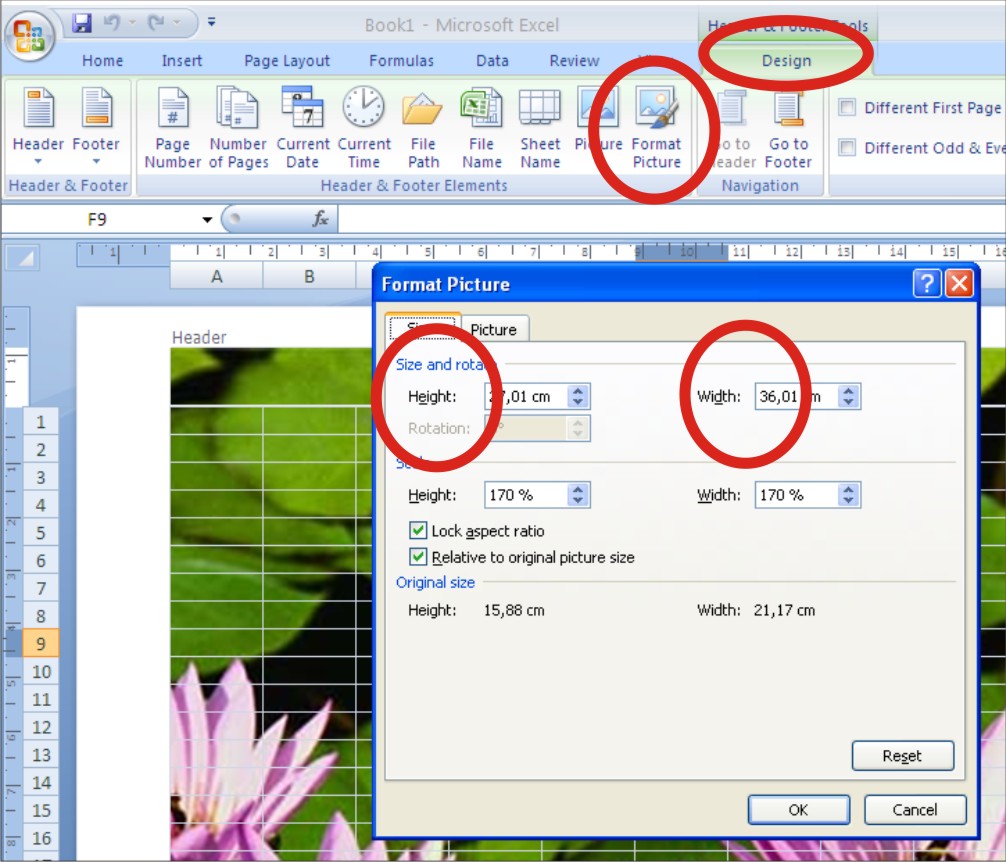Menempatkan gambar sebagai background di Excel dapat memberikan tampilan yang lebih menarik untuk dokumentasi, anggaran, grafik, dan banyak lagi. Dalam tutorial ini, kita akan membahas cara membuat gambar latar belakang di Excel, serta bagaimana menghapus gambar latar belakang jika Anda memutuskan untuk mengubahnya. Ikuti langkah-langkah berikut untuk membuat gambar latar belakang di Excel:
Cara Membuat Gambar Background Di Excel
Pertama-tama, buka Excel dan pilih lembar kerja tempat Anda ingin menambahkan gambar latar belakang. Kemudian, pergi ke tab “Page Layout” di Menu Pita di atas. Di sini, Anda akan melihat pilihan untuk menambahkan latar belakang. Klik “Background”.
Setelah itu, Anda akan melihat jendela “Sheet Background” muncul. Di sini, Anda dapat memilih gambar latar belakang yang ingin Anda gunakan, dengan cara mengklik “Browse” dan menemukan gambar di sistem Anda.
Jika Anda sudah menemukan gambar yang ingin Anda gunakan, klik “Insert”, dan gambar tersebut akan ditambahkan sebagai latar belakang lembar kerja Anda.
Cara Menghapus Gambar Background Di Excel
Jika Anda ingin menghapus gambar latar belakang di Excel, pergi ke tab “Page Layout” lagi dan klik “Delete Background”.
Anda juga dapat mengubah gambar latar belakang dengan cara yang sama seperti saat membuatnya. Pilih “Background” dari tab “Page Layout”, lalu pilih gambar baru dan klik “Insert”. Gambar latar belakang Anda akan berubah sesuai dengan gambar yang Anda pilih.
FAQ
1. Apakah saya bisa mengatur transparansi gambar latar belakang di Excel?
Ya, Anda dapat mengatur transparansi gambar latar belakang di Excel. Setelah menambahkan gambar latar belakang, klik “Format Picture” pada kanvas pemformatan yang muncul di sebelah kanan lembar kerja. Di sini, Anda dapat mengatur opasitas gambar dengan menggeser penggeser transparansi.
2. Bagaimana saya dapat menempatkan teks di atas gambar latar belakang di Excel?
Anda dapat menempatkan teks di atas gambar latar belakang di Excel dengan cara menambahkannya dengan kotak teks. Untuk menambahkan kotak teks, pilih “Insert” dari Menu Pita, lalu pilih “Shapes”. Pilih “Text Box” dari kategori “Basic Shapes”. Setelah itu, klik dan seret di lembar kerja untuk menciptakan kotak teks. Tambahkan teks ke kotak teks dan atur dalam posisi yang diinginkan di atas gambar latar belakang.
Video Tutorial
Berikut adalah video tutorial singkat tentang cara membuat gambar latar belakang di Excel: