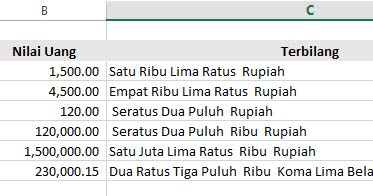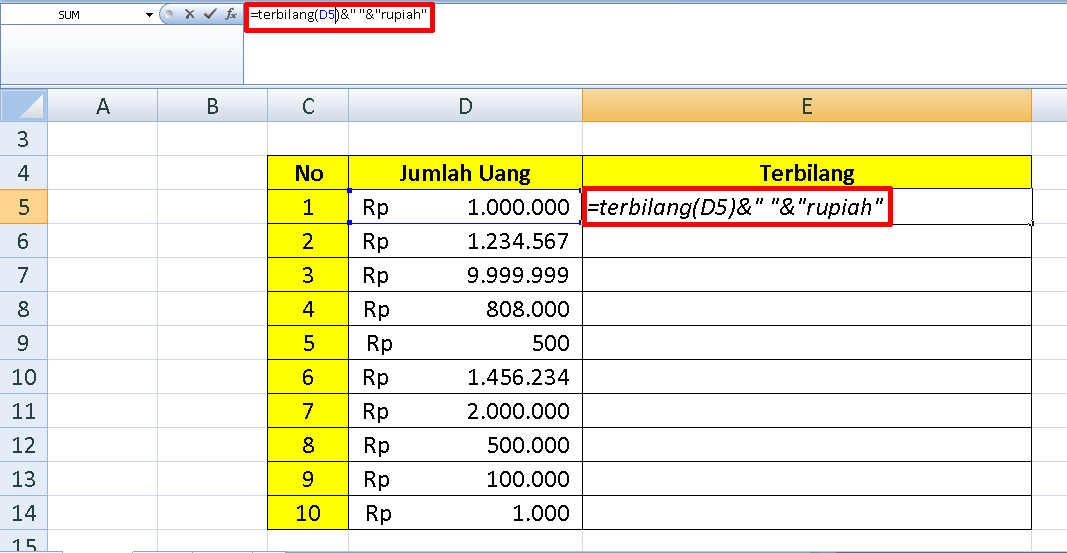Hai teman-teman, kamu pasti sudah sangat familiar dengan Microsoft Excel bukan? Ya, program ini sering digunakan dalam dunia kerja untuk membantu menyelesaikan task yang ada. Salah satu hal yang sering kita gunakan di Microsoft Excel adalah rumus. Namun, selain rumus-rumus yang sudah biasa seperti SUM, AVERAGE dan lain-lain, ada juga rumus tetangga yang belum tentu kita ketahui yaitu rumus terbilang. Rumus terbilang ini akan sangat membantu kamu dalam mengubah angka menjadi kalimat utuh dalam bahasa yang kamu tentukan.
Rumus Excel Untuk Terbilang
Jika kamu seorang yang baru mengenal rumus terbilang di Excel, kamu bisa memulainya dengan rumus yang paling dasar. Caranya sangat mudah, cukup dengan menuliskan rumus =terbilang(angka) pada sel yang kamu inginkan. Angka yang kamu masukkan pada rumus ini akan diubah ke dalam kalimat dengan ejaan bahasa Indonesia dari angka tersebut.
Contohnya, jika kamu menuliskan rumus =terbilang(123) pada sel yang kamu inginkan, maka hasilnya akan menjadi “Seratus Duapuluh Tiga Ribu”.
Cara Memasukkan Terbilang Di Excel
Nah, seperti yang sudah disebutkan sebelumnya, rumus terbilang di Excel sangat berguna dalam menkonversi angka menjadi kalimat, bagus bukan? Berikut adalah cara memasukkan terbilang di Excel
- Buka program Excel
- Pada sel yang ingin kamu tampilkan terbilangnya, ketikkan rumus =terbilang(angka)
- Selesai! Sekarang kamu sudah dapat melakukan terbilang di Excel
Cara Membuat Rumus Terbilang Di Excel Terlengkap
Jika kamu ingin membuat rumus terbilang yang lebih lengkap, terdapat beberapa cara yang bisa kamu lakukan. Beberapa cara tersebut antara lain:
- Cara Pertama: Dengan Membuat Fungsi Baru
- Cara Kedua: Menggunakan Add-In Terbilang untuk Excel
| Langkah-langkah | Cara Membuat Fungsi Baru |
|---|---|
| 1 | Buka program Excel |
| 2 | Pilih menu Developer, jika belum tampil di menu, Aktifkan menu terlebih dahulu (File – Option – Customize Ribbon – centang Developer) |
| 3 | Pilih Visual Basic |
| 4 | Pilih file New, jika sudah muncul pilih Module |
| 5 | Kemudian masukkan code: Function Terbilang(inputp As Double) As String Dim bilangan As Variant, temp As String Dim i, j As Integer Dim satuan(99), kata(99) As String satuan(1) = “satu” ‘elemen satu sampai sembilan satuan(2) = “dua” satuan(3) = “tiga” satuan(4) = “empat” satuan(5) = “lima” satuan(6) = “enam” satuan(7) = “tujuh” satuan(8) = “delapan” satuan(9) = “sembilan” kata(2) = “puluh” ‘elemen sepuluh sampai sembilan puluh kata(3) = “ratus” ‘elemen seratus sampai sembilan ratus kata(4) = “ribu” ‘elemen seribu sampai sembilan ribu kata(5) = “juta” ‘elemen sepuluh juta kata(6) = “milyar” ‘elemen seratus juta kata(7) = “triliun” ‘elemen seribu milyar temp = “” bilangan = Int(inputp) If bilangan = 0 Then temp = “nol” Else For i = Len(CStr(bilangan)) To 1 Step -3 temp = “” For j = 0 To 2 If (i – j) <= 0 Then Exit For End If temp = CStr(Mid(CStr(bilangan), i – j, 1)) & temp Next j If temp = “001” Then satuan(4) = “” temp = “” End If If (i – 3) > 0 Then If Mid(CStr(bilangan), i – 3, 3) = “000” Then kata(4) = “” End If End If Terbilang = Trim(temp & ” ” & kata(CInt((i / 3) + 1))) & ” ” & Terbilang Next i End If Terbilang = UCase(Mid(Terbilang, 2, 1)) & Mid(Terbilang, 3) End Function |
| 6 | Save dengan format xlsm |
| 7 | Buka kembali excel yang ingin menggunakan rumus terbilang yang disimpan tadi |
| 8 | Gunakan rumus terbilang dengan mengetikkan =Terbilang(inputp) |
Setelah kamu berhasil membuat fungsi terbilang ini, kamu bisa mencobanya dengan menginputkan angka pada sel Excel yang kamu inginkan. Cara yang satu ini memang sedikit lebih rumit, namun hasilnya lebih variatif dan lengkap.
Jika kamu tidak ingin susah payah membuat fungsi terbilang di Excel seperti cara di atas, kamu bisa memilih cara yang kedua yaitu dengan menggunakan Add-In terbilang untuk Excel. Add-In ini sangat membantu kamu dalam menkonversi angka menjadi kalimat dalam bahasa Indonesia.
Cara Membuat Sendiri Fungsi Terbilang di MS Excel ( 2003,2007,2010,2013
Cara yang satu ini hampir sama seperti cara kedua di atas, dimana kamu juga perlu menambahkan Add-In terlebih dahulu pada Microsoft Excel. Berikut adalah tahapannya:
- Download terlebih dahulu file file komponen VBA terbilang pada link berikut http://www.mediafire.com/view/hfrl6i4wev1uju3/cara+install+fungsi+terbilang+ke+office+2010.pdf
- Unzip file yang telah kamu download tadi
- Buka Microsoft Excel, pilih menu File – Option – Add-In
- Pilih Excel Add-Ins
- Klik pada Browse dan cari tempat dimana kamu menyimpan file yang telah diunzip tadi
- Pilih file Terbilang.xlam
- Lalu klik OK
- Pada toolbar Excel kamu akan muncul menu baru yaitu Terbilang-Terbilang
- Sekarang kamu sudah bisa mengkonversi angka menjadi kalimat dengan penggunaan Add-In Terbilang.
Rumus Terbilang Excel – Cara Merubah Angka Menjadi Huruf Secara
Jika kamu telah berhasil membuat fungsi terbilang di Excel, maka kamu sudah bisa merubah angka menjadi huruf sesuai yang kamu inginkan. Namun, jika kamu ingin melakukan konversi secara manual tanpa menggunakan rumus terbilang, kamu juga bisa melakukan cara berikut ini:
- Buka lembar kerja Excel dan buat tabel 2 kolom, misalkan di kolom A terdapat angka yang kamu ingin ubah ke dalam kalimat, dan kolom B kosong
- Ketikkan formula berikut pada kolom B: =IF(A1=0,””,Terbilang(A1))
- Kemudian tekan enter
- Hasil yang akan keluar pada kolom B adalah kalimat dari angka yang kamu masukkan pada kolom A
FAQ
Pertanyaan 1: Apakah Fungsi Terbilang di Excel Hanya Bisa Digunakan untuk Bahasa Indonesia?
Jawaban: Tidak. Fungsi terbilang di Excel juga bisa digunakan untuk beberapa bahasa selain bahasa Indonesia seperti bahasa Inggris, Jerman, Spanyol, dan lain-lain. Namun, untuk mengubah bahasa pada fungsi terbilang di Excel, kamu harus memilih dan memodifikasi fungsi terbilang yang dapat digunakan untuk bahasa yang diinginkan.
Pertanyaan 2: Apakah Rumus Terbilang di Excel Sudah Ter-integrated pada Versi Microsoft Excel Baru?
Jawaban: Sayangnya, tidak. Rumus terbilang di Excel masih merupakan rumus yang dapat kamu buat sendiri atau menggunakan add-in terbilang yang telah banyak dibuat oleh developer Excel.
Video Tutorial Cara Membuat Rumus Terbilang di Excel
Berikut adalah video tutorial singkat untuk cara membuat rumus terbilang di Excel: