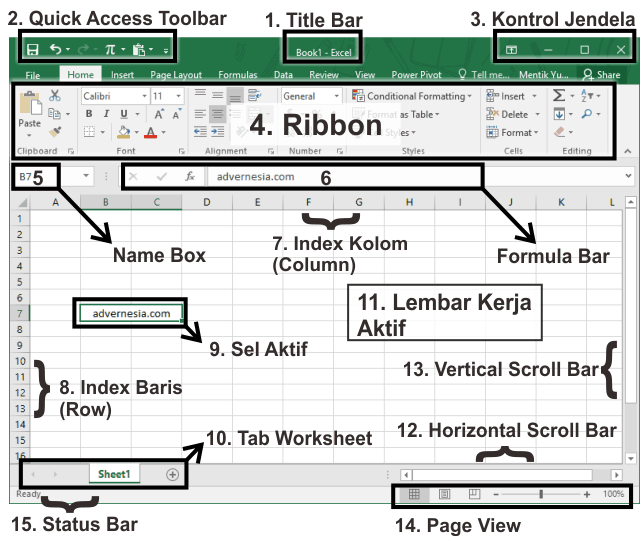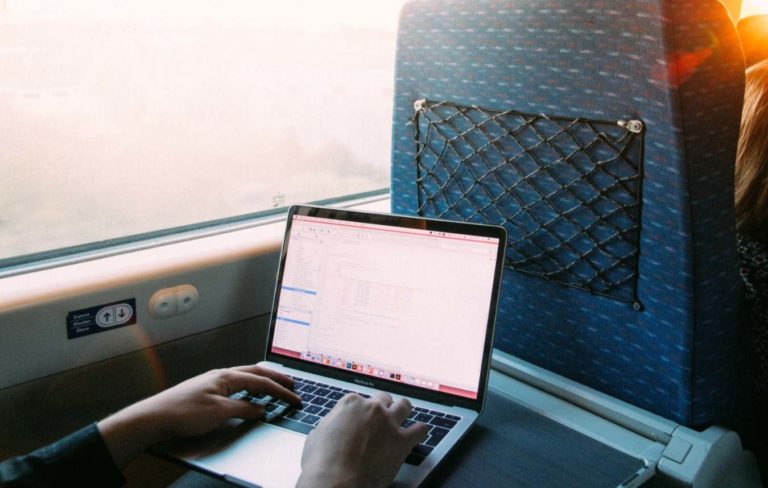Microsoft Excel adalah salah satu aplikasi pengolah data terkemuka yang digunakan oleh ratusan juta orang di seluruh dunia. Ada hal yang membuat Excel begitu populer dengan penggunaan yang begitu banyak dan kompleks – rumus. Rumus adalah dasar dari penggunaan Excel, dan tanpa rumus, Anda hanya menggunakan seperempat dari apa yang bisa dilakukan oleh program ini.
Cara Menggunakan Fungsi/Rumus Teks UPPER Excel
Salah satu fungsi yang berguna dalam Excel adalah fungsi teks UPPER. Fungsi ini digunakan untuk mengubah semua huruf dalam sel menjadi huruf kapital.
Untuk menggunakan fungsi ini, pertama-tama pilih sel yang akan diubah. Kemudian, ketik tanda sama dengan (=) dan fungsi nama, yaitu UPPER. Selanjutnya, beri tanda kurung (( )) dan masukkan sel yang akan diubah sebagai argumennya.
Contohnya, jika Anda ingin mengubah sel A1 menjadi format huruf kapital, cukup ketikkan formula berikut: =UPPER(A1).
Rumus Yang Siap Digunakan Dalam Microsoft Excel Untuk Perhitungan
Excel juga memiliki banyak rumus matematika yang berguna untuk perhitungan data. Beberapa rumus yang sering digunakan antara lain:
- SUM: untuk menjumlahkan sel atau range sel
- AVERAGE: untuk menghitung rata-rata dari nilai dalam sel
- MAX: untuk menemukan nilai tertinggi dalam sel atau range sel
- MIN: untuk menemukan nilai terendah dalam sel atau range sel
- COUNT: untuk menghitung jumlah sel yang berisi angka dalam range sel
Cara Menggunakan Fungsi/Rumus Teks PROPER Excel
Fungsi teks PROPER digunakan untuk mengubah setiap kata dalam sel sehingga dimulai dengan huruf kapital. Misalnya, jika sel A1 berisi “jOHN dOE”, menggunakan fungsi PROPER akan mengubahnya menjadi “John Doe”.
Untuk menggunakan fungsi ini, pilih sel yang ingin Anda ubah. Kemudian, ketik tanda sama dengan (=) dan fungsi nama PROPER. Masukkan sel yang ingin Anda ubah sebagai argumen.
Contohnya, jika Anda ingin mengubah sel A1 menjadi format judul, cukup ketikkan formula berikut: =PROPER(A1).
Cara Menggunakan Fungsi/Rumus Teks EXACT Excel
Fungsi EXACT adalah fungsi teks yang digunakan untuk membandingkan dua teks dan mengembalikan nilai TRUE jika keduanya sama persis.
Untuk menggunakan fungsi ini, pilih sel di mana Anda ingin mengembalikan nilai TRUE atau FALSE. Kemudian, ketik tanda sama dengan (=) dan fungsi nama EXACT. Masukkan dua teks yang ingin Anda bandingkan sebagai argumen.
Contohnya, jika Anda ingin membandingkan teks “beruang” dan “Beruang” untuk melihat apakah keduanya persis sama, cukup ketikkan formula berikut: =EXACT(“beruang”,”Beruang”). Fungsi EXACT akan mengembalikan nilai FALSE, karena huruf “b” dan “B” memiliki perbedaan besar kecil.
Cara Menggunakan Fungsi/Rumus Teks FIND Excel
Fungsi FIND adalah fungsi teks di Excel yang digunakan untuk menemukan teks tertentu di dalam sel dan mengembalikan posisi awal teks tersebut dalam sel.
Untuk menggunakan fungsi ini, pilih sel di mana Anda ingin mengembalikan posisi teks. Kemudian, ketik tanda sama dengan (=) dan fungsi nama FIND. Masukkan teks yang ingin Anda temukan sebagai argumen pertama, dan sel tempat Anda ingin mencari sebagai argumen kedua.
Contohnya, jika Anda ingin mencari posisi kata “kanan” dalam sel A1, cukup ketikkan formula berikut: =FIND(“kanan”,A1). Fungsi FIND akan mengembalikan angka yang menunjukkan posisi awal kata “kanan” dalam sel A1.
FAQ
1. Apa itu Microsoft Excel?
Microsoft Excel adalah aplikasi pengolah data yang digunakan untuk memasukkan, mengorganisir, dan memanipulasi data dalam jumlah besar. Dengan Excel, Anda dapat membuat tabel, grafik, dan visualisasi data lainnya untuk membuat presentasi data yang jelas dan mudah dipahami.
2. Apa yang membuat Excel lebih baik daripada aplikasi pengolah data lainnya?
Excel menawarkan berbagai fitur yang tidak tersedia di aplikasi lain, seperti kemampuan untuk bekerja dengan data yang sangat besar dan kompleks, rumus yang kuat dan fleksibel, kemampuan untuk membuat pivot table dan grafik, dan banyak lagi. Selain itu, Excel juga memiliki integrasi dengan aplikasi lain di paket Microsoft Office, seperti Word dan PowerPoint, yang memudahkan Anda dalam mengedit dan berbagi data Anda.
Video Tutorial: Tips Excel untuk Pemula
Berikut adalah video tutorial Excel untuk pemula yang menjelaskan beberapa tip dan trik sederhana yang akan membantu Anda memulai dengan Excel: