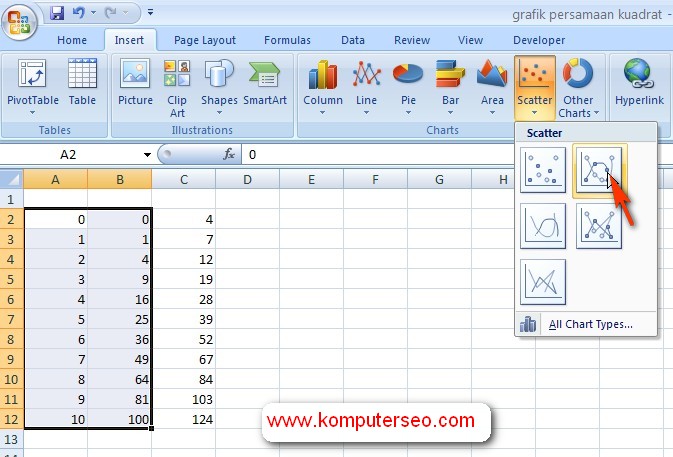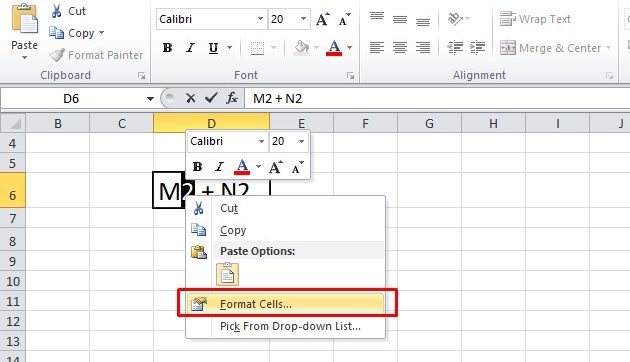Membuat grafik fungsi kuadrat dapat menjadi tugas yang menantang bagi sebagian orang. Namun, dengan panduan yang tepat, siapa saja dapat membuatnya dengan mudah, bahkan menggunakan Microsoft Word. Berikut adalah tutorial cara membuat grafik fungsi kuadrat di Word dengan langkah-langkah yang sangat mudah diikuti.
Cara Membuat Grafik Fungsi Kuadrat Di Word
1. Buka Microsoft Word dan buat dokumen baru.
2. Klik Tab “Insert” dan pilih objek “Grafik”.
3. Pilih “Grafik Kurva” dan klik “OK”.
4. Pilih “Titik berdasarkan Data Sheet” dan klik “Next”.
5. Masukkan data f (x) dan klik “Finish”.
6. Klik “Chart Area” dan “Format Chart Area” untuk mengubah gaya grafik.
7. Anda dapat menambahkan judul grafik dan label sumbu di “Chart Elements”.
8. Jika perlu, Anda dapat memperbaiki atau menata ulang tampilan grafik di “Design”.
9. Grafik fungsi kuadrat siap untuk digunakan dalam dokumen Word Anda.
Cara Membuat Kurva Kuadrat di Excel
Jika Anda lebih suka menggunakan Microsoft Excel untuk membuat kurva kuadrat, berikut adalah tutorial cara membuat kurva kuadrat di Excel dengan langkah-langkah yang sangat mudah diikuti.
1. Buka Microsoft Excel dan buat dokumen baru.
2. Masukkan data X dan Y Anda ke dalam worksheet.
3. Klik Tab “Insert” dan pilih “Scatter Chart”.
4. Pilih “Scatter with Only Markers”. Grafik awal Anda akan terlihat seperti ini.
5. Klik mouse kanan pada grafik dan pilih “Add Trendline”.
6. Pilih “Polynomial” dan masukkan “2” ke dalam kotak “Order”.
7. Centang kotak “Display Equation on chart”.
8. Centang pula kotak “Display R-squared value on chart”.
9. Klik “Close”. Grafik sekarang akan menampilkan kurva kuadrat dan persamaan, serta nilai R-squared (yang hampir sempurna 1.0000).
Cara Membuat Pangkat Kuadrat di Excel [Pangkat Atas & Bawah]
Pangkat kuadrat adalah operator matematika yang digunakan untuk memperlihatkan bilangan yang dikuadratkan. Dalam Microsoft Excel, Anda dapat membuat pangkat kuadrat dengan mudah menggunakan superscript. Berikut adalah tutorial cara membuat pangkat kuadrat atas dan bawah di Excel.
1. Buka Microsoft Excel dan buat dokumen baru.
2. Masukkan angka yang ingin Anda kuadratkan ke dalam sel.
3. Untuk membuat pangkat kuadrat, gunakan fungsi “Power” di Excel.
4. Ketik fungsi “=POWER(” dan masukkan angka yang ingin Anda kuadratkan, diikuti oleh “, 2)”.
5. Tekan Enter untuk menghasilkan hasil pangkat kuadrat.
6. Untuk membuat pangkat kuadrat sebagai pangkat atas atau pangkat bawah, gunakan fungsi “Superscript” di Excel.
7. Ketik fungsi “CHAR(178)” untuk membuat pangkat kuadrat atas.
8. Tekan Enter untuk menghasilkan karakter pangkat kuadrat atas yang dapat disalin dan ditempelkan ke tempat yang diperlukan.
9. Untuk membuat pangkat kuadrat bawah, gunakan fungsi “Subscript”.
10. Ketik fungsi “CHAR(8322)” untuk membuat pangkat kuadrat bawah.
11. Tekan Enter untuk menghasilkan karakter pangkat kuadrat bawah yang dapat disalin dan ditempelkan ke tempat yang diperlukan.
Cara Membuat Fungsi Kuadrat di Cell Excel
Selain membuat pangkat kuadrat, Anda juga dapat membuat fungsi kuadrat di sel Excel. Berikut adalah tutorial cara membuat fungsi kuadrat di cell Excel menggunakan rumus COEFFICIENT dan INTERCEPT.
1. Buka Microsoft Excel dan buat dokumen baru.
2. Buat tabel data Anda yang berisi nilai x dan nilai y.
3. Highlight seluruh tabel data Anda dengan mouse.
4. Klik Tab “Insert” dan pilih “Scatter with Straight Lines and Marker”.
5. Klik mouse kanan pada grafik dan pilih “Add trendline”.
6. Pilih “Linear” dan centang kotak “Display Equation on chart”.
7. Klik “Close”.
8. Di luar grafik (misalnya di bawah grafik), ketikkan fungsi kuadrat Anda.
9. Gunakan rumus COEFFICIENT dan INTERCEPT untuk membuat fungsi kuadrat Anda.
10. Ketik “=COEFFICIENT(B2:B7,A2:A7)^2*A2:A7+C2” di sel kosong, dengan memodifikasi sel untuk mencocokkan sel Anda yang berisi data.
11. Tekan Enter untuk menghasilkan fungsi kuadrat Anda.
FAQ:
1. Apa itu fungsi kuadrat?
Fungsi kuadrat adalah jenis fungsi matematika yang ditentukan oleh polinomial orde dua. Rumus fungsi kuadrat umum adalah f(x) = ax^2 + bx + c, di mana a, b, dan c adalah konstanta. Grafik fungsi kuadrat biasanya berbentuk parabola, dengan titik tertinggi atau terendahnya disebut titik puncak. Fungsi kuadrat sering digunakan dalam analisis matematika dan statistik, serta dalam ilmu fisika, kimia, ekonomi, dan lainnya.
2. Apa manfaat dari membuat grafik fungsi kuadrat?
Ada beberapa manfaat dalam membuat grafik fungsi kuadrat, termasuk:
- Memvisualisasikan data dengan cara yang mudah dipahami.
- Mengidentifikasi pola dalam data dan mengambil kesimpulan yang terkait.
- Mempelajari hubungan antara variabel dan memutuskan apakah hubungan ini positif atau negatif.
- Menentukan nilai minimum dan maksimum fungsi dalam rentang tertentu.
- Memperkirakan nilai-nilai yang hilang atau yang belum diketahui.
- Sebagai alat bantu belajar matematika dan sains.
Video tutorial: Cara Membuat Grafik Fungsi Kuadrat di Excel
Berikut video tutorial singkat tentang cara membuat grafik fungsi kuadrat di Excel: