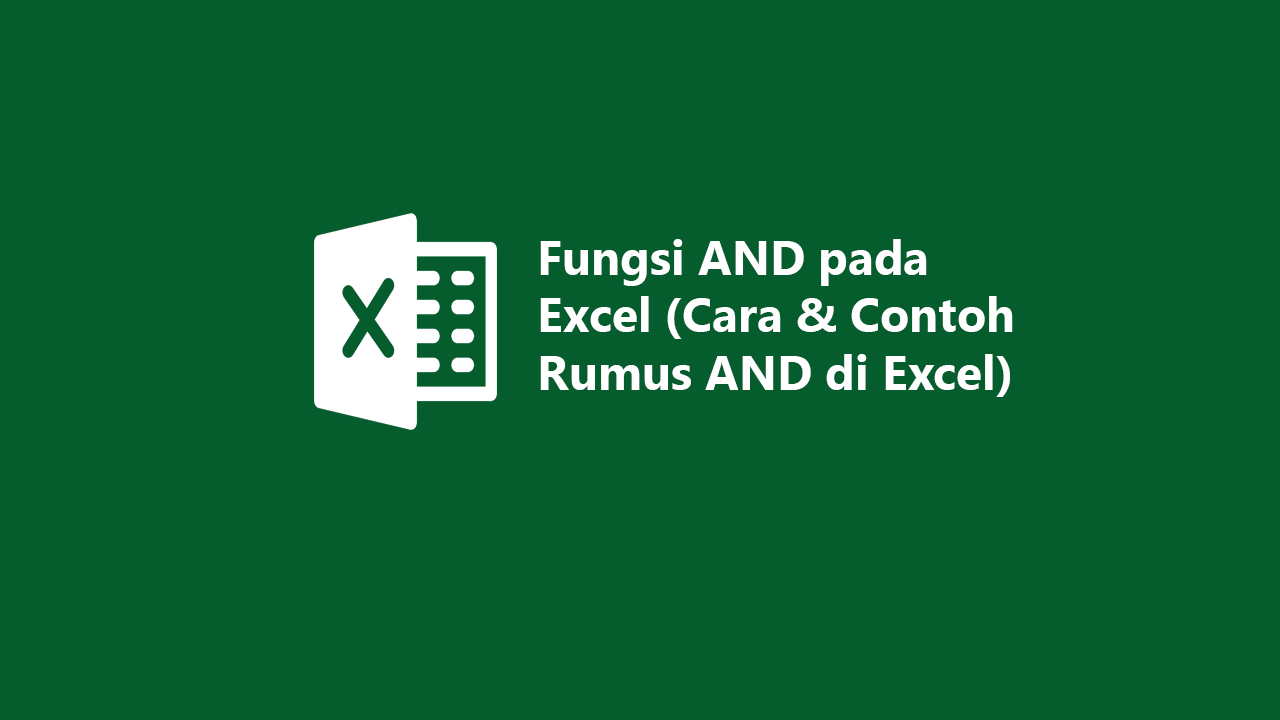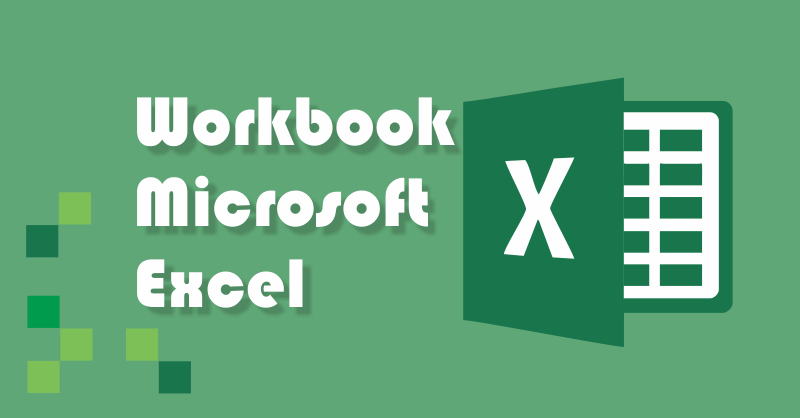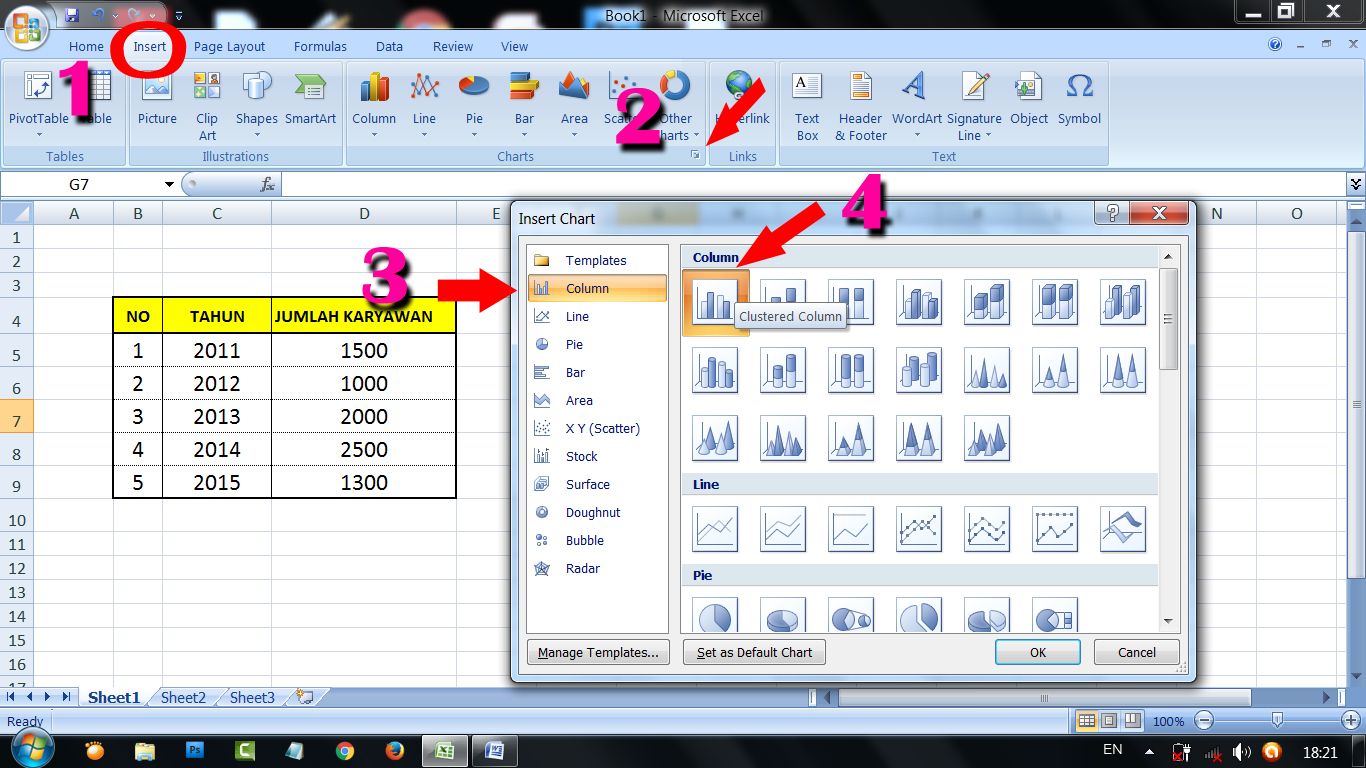Microsoft Excel adalah salah satu perangkat lunak yang dirancang khusus untuk melakukan berbagai macam pekerjaan seperti mengelola data dan menghasilkan laporan. Namun, Excel juga memiliki banyak rumor seputar kegunaan dan fitur-fiturnya yang sering kali dipahami secara salah.
Dalam postingan ini, kami akan membahas beberapa topik populer yang berkaitan dengan penggunaan Excel dan memberikan beberapa tips dan trik yang berguna untuk meningkatkan produktivitas Anda dalam menggunakannya.
Fungsi AND pada Excel
Fungsi AND pada Excel digunakan untuk menggabungkan dua atau lebih kondisi logika dan mengembalikan nilai TRUE atau FALSE. Berikut adalah contoh penggunaan rumus AND:
=AND(A1>10, A1<20)
Rumus di atas akan menghasilkan nilai TRUE jika nilai di sel A1 lebih besar dari 10 dan lebih kecil dari 20, dan FALSE jika tidak.
Fungsi AND sangat berguna dalam melakukan pengujian nilai dengan banyak kondisi logika. Dengan menggunakan AND, Anda dapat menyaring data atau memeriksa apakah kondisi tertentu terpenuhi atau tidak.
Pengertian Workbook pada Excel
Workbook pada Excel adalah dokumen yang terdiri dari satu atau lebih worksheet. Worksheet adalah lembar kerja dalam dokumen Excel yang digunakan untuk memasukkan, menyimpan, dan mengelola data. Workbook pada Excel juga terdiri dari berbagai macam fitur dan fungsi, seperti grafik, grafik, dan tata letak.
Untuk membuat workbook baru di Excel, Anda dapat mengikuti langkah-langkah berikut:
- Buka Microsoft Excel.
- Pilih File -> Baru untuk membuat workbook baru.
- Tentukan lokasi tempat Anda ingin menyimpan workbook baru Anda.
- Pilih jumlah worksheet yang ingin Anda masukkan dalam workbook baru Anda.
- Setel opsi pengaturan untuk workbook baru Anda.
- Klik Ok untuk membuat workbook baru Anda.
Setelah Anda membuat workbook baru, Anda dapat mulai mengisi worksheet dengan data dan informasi yang relevan.
Cara Membuat Diagram Chart di Excel
Diagram chart adalah tampilan visual data dengan menggunakan grafik atau gambar. Dalam Excel, Anda dapat membuat berbagai jenis diagram chart, seperti diagram batang, diagram garis, dan diagram lingkaran. Berikut ini adalah langkah-langkah untuk membuat diagram chart:
- Siapkan data yang akan Anda gunakan untuk membuat diagram chart.
- Pilih seluruh data.
- Klik Insert -> Chart untuk membuka wizard chart.
- Pilih jenis diagram chart yang ingin Anda buat.
- Pilih subjenis diagram chart yang ingin Anda buat.
- Klik Finish untuk membuat diagram chart Anda.
Dengan beberapa konfigurasi tambahan, seperti menambahkan label data atau mengubah tampilan grafik, Anda dapat membuat diagram chart yang lebih terperinci dan informatif.
Contoh Rumus IF di Excel
Rumus IF pada Excel memungkinkan Anda untuk membuat pernyataan logika yang akan mengembalikan nilai TRUE atau FALSE. Hal ini sangat berguna dalam melakukan pengujian nilai, seperti memeriksa apakah nilai di sel tertentu lebih besar atau lebih kecil dari nilai tertentu.
Berikut adalah rumus IF yang sederhana:
=IF(A1>10,"Nilai A lebih besar dari 10","Nilai A lebih kecil dari atau sama dengan 10")
Rumus di atas akan menampilkan teks "Nilai A lebih besar dari 10" jika isi sel A1 lebih besar dari 10, dan menampilkan teks "Nilai A lebih kecil dari atau sama dengan 10" jika isi sel A1 lebih kecil dari atau sama dengan 10.
Dengan menggunakan fungsi IF pada Excel, Anda dapat menghasilkan banyak rumus dan pernyataan logika yang kompleks, yang dapat membantu Anda dalam pengujian dan analisis data.
FAQ
1. Apa itu Microsoft Excel?
Microsoft Excel adalah perangkat lunak yang dirancang khusus untuk mengelola data dan menghasilkan laporan. Perangkat lunak ini termasuk dalam keluarga Microsoft Office, yang juga mencakup Word, PowerPoint, dan Outlook.
2. Bagaimana cara membuat sum di Excel?
Untuk menjumlahkan nilai dalam sel tertentu di Excel, Anda dapat menggunakan rumus SUM. Berikut adalah contoh penggunaan rumus SUM:
=SUM(A1:A10)
Rumus di atas akan menjumlahkan nilai dari sel A1 hingga A10 dan mengembalikan nilai hasil penjumlahannya. Anda juga dapat menambahkan fungsi SUM ke lebih dari satu sel atau rentang sel untuk menghasilkan jumlah yang lebih kompleks.
Video Tutorial: Cara Menggunakan Fungsi IF pada Excel
Berikut adalah video tutorial singkat yang menjelaskan cara menggunakan fungsi IF pada Excel:
Dalam video ini, Anda akan belajar cara menggunakan rumus IF untuk melakukan pengujian nilai di Excel. Video ini juga memperlihatkan contoh rumus IF yang lebih kompleks dan memberikan beberapa tips dan trik untuk menghasilkan kode rumus yang lebih efisien.