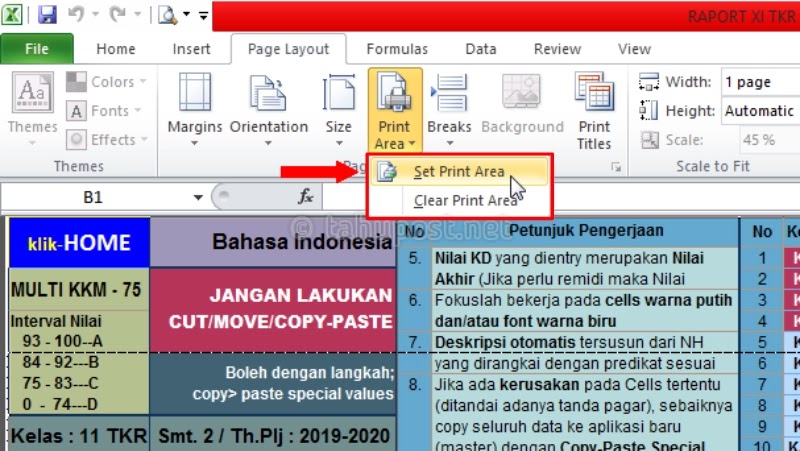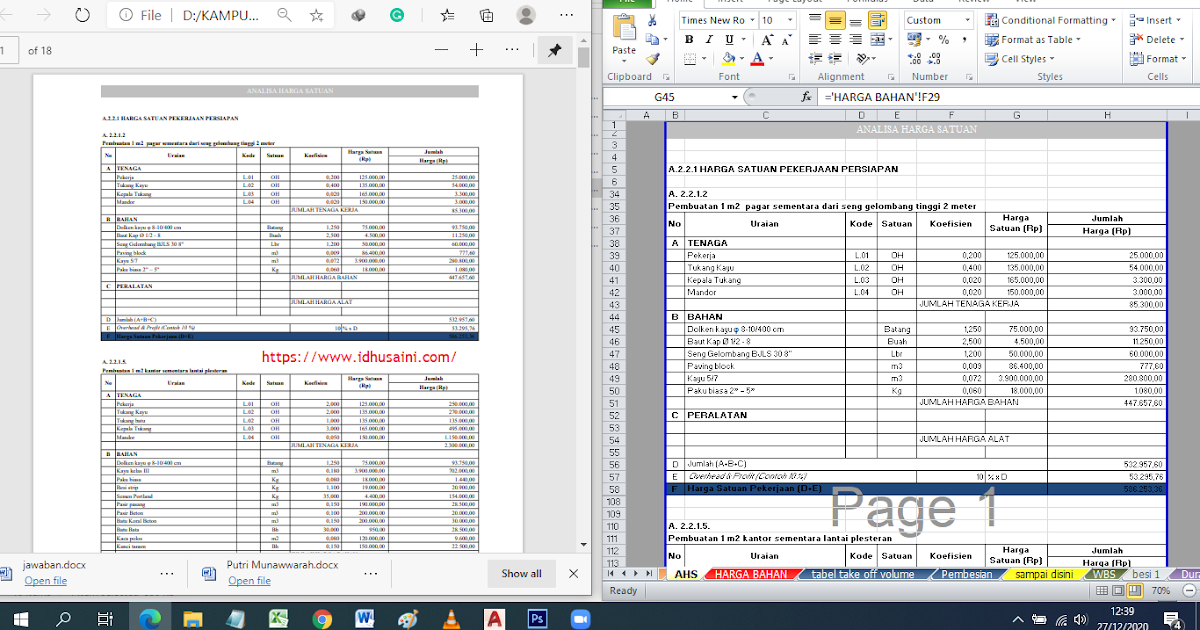Microsoft Excel adalah salah satu aplikasi yang paling banyak digunakan dalam dunia pengolahan data. Excel memungkinkan kita untuk melakukan berbagai macam pengolahan data, mulai dari membuat tabel sederhana hingga membuat grafik kompleks. Berikut adalah beberapa tips dan trik dalam menggunakan Excel yang dapat memudahkan pekerjaan Anda.
Cara membuat senarai nama menggunakan Microsoft Excel
Apakah Anda sedang membutuhkan daftar nama untuk keperluan seminar atau acara bisnis? Microsoft Excel dapat membantu Anda untuk membuat daftar tersebut dengan mudah.
Berikut adalah langkah-langkah untuk membuat senarai nama menggunakan Microsoft Excel:
- Buka Microsoft Excel.
- Pilih cell A1 dan ketik “Nama”.
- Pilih cell B1 dan ketik “Alamat Email”.
- Pilih cell A2 dan ketik nama orang pertama dalam daftar Anda.
- Pilih cell B2 dan ketik alamat email orang pertama.
- Salin formula di cell B2 ke seluruh kolom B dengan cara menekan tombol CTRL+C di cell B2 dan menekan tombol CTRL+V pada seluruh kolom B yang akan diisi alamat email.
- Anda sekarang memiliki daftar nama dan alamat email di Excel. Anda dapat menyimpannya dan menggunakan daftar tersebut untuk keperluan seminar atau acara bisnis Anda.
Cara membuat worksheet menjadi satu halaman di Excel
Mungkin Anda pernah mengalami masalah ketika mencetak worksheet di Excel, di mana hasil cetakannya terpotong menjadi beberapa halaman. Hal tersebut dapat mengganggu dan membuat pekerjaan Anda menjadi terhambat. Berikut adalah cara untuk membuat worksheet menjadi satu halaman di Excel:
- Buka worksheet di Excel yang ingin Anda cetak.
- Pada menu “Page Layout”, klik “Page Setup”.
- Pada tab “Page”, pilih “Fit to” dan atur “Width” dan “Height” menjadi 1 lembar.
- Klik “OK”.
- Lakukan proses pencetakan seperti biasa. Worksheet akan sekarang tercetak dalam satu halaman.
Cara menyimpan workbook pada Excel dengan menggunakan password
Jika Anda memiliki workbook Excel yang berisi data sensitif atau penting, Anda dapat menyimpannya dengan password agar tidak dapat diakses oleh orang yang tidak berwenang. Berikut adalah cara menyimpan workbook pada Excel dengan menggunakan password:
- Buka workbook yang ingin Anda simpan dengan password.
- Pada menu “File”, klik “Save As”.
- Pada kotak dialog “Save As”, klik “Tools” dan pilih “General Options”.
- Pada kotak dialog “General Options”, ketikkan password untuk “Password to open” dan/atau “Password to modify”.
- Klik “OK”.
- Klik “Save” untuk menyimpan workbook dengan password.
Cara membuat full 1 page di Excel ketika data berantakan
Ketika kita memiliki banyak data dalam worksheet Excel, seringkali ketika ingin mencetak, hasil cetakannya menjadi tidak rapi dan berantakan. Namun, ada cara untuk membuat data tersebut menjadi rapi dan tertata dengan baik untuk dicetak dalam satu halaman. Berikut adalah caranya:
- Buka worksheet di Excel yang ingin Anda cetak.
- Pada menu “Page Layout”, klik “Page Setup”.
- Pada tab “Page”, pilih “Fit to” dan atur “Width” dan “Height” menjadi jumlah kolom dan baris yang ingin Anda cetak.
- Jika Anda ingin memberikan ruang antar cell, misalnya untuk membuat tabel yang rapi. Anda dapat memilih kolom dan baris yang ingin diberikan ruang dan mengatur “Row Height” dan “Column Width” yang sesuai.
- Lakukan proses pencetakan seperti biasa. Worksheet akan sekarang tercetak dalam satu halaman dan rapi.
FAQ
1. Apa itu Microsoft Excel?
Microsoft Excel adalah salah satu aplikasi pengolah data elektronik yang paling populer di dunia. Excel memungkinkan pengguna untuk membuat dan mengolah data dalam bentuk tabel atau grafik.
2. Apa kegunaan dari Microsoft Excel?
Excel dapat digunakan untuk mempermudah berbagai macam tugas yang terkait pengolahan data. Beberapa kegunaan dari Excel antara lain untuk membuat laporan keuangan, mengatur jadwal, membuat grafik, dan masih banyak lagi.