FTP (File Transfer Protocol) adalah salah satu protokol jaringan yang digunakan untuk mentransfer file antara dua perangkat terhubung ke jaringan komputer. FTP banyak digunakan pada saat ini, khususnya oleh para web developer yang saat melakukan pemrograman untuk website yang telah dibuat atau pembuatan website.
 Cara membuat FTP server Windows 10
Cara membuat FTP server Windows 10
Windows 10 memiliki fitur bawaan untuk membuat FTP server. Dalam melakukan cara membuat FTP server Windows 10, disarankan untuk menggunakan port yang terbuka dan dapat diakses dari jaringan lokal.
Langkah 1: Mengaktifkan FTP Server
Langkah pertama dalam cara membuat FTP server Windows 10 adalah dengan mengaktifkan fitur FTP Server pada Windows 10. Untuk melakukan hal tersebut, ikuti langkah-langkah berikut ini:
- Buka Control Panel
- Pilih Program dan Fitur
- Klik pada Turn Windows features on or off
- Pilih Internet Information Services (IIS) dan pastikan checkbox bersebelahan Web Management Tools dan FTP Server terpilih
- Klik OK
Langkah 2: Membuat User FTP
Setelah fitur FTP Server diaktifkan, langkah selanjutnya adalah membuat sebuah akun FTP yang nantinya akan digunakan untuk mengakses FTP server. Ikuti langkah-langkah berikut:
- Buka Control Panel
- Pilih User Accounts
- Klik pada Manage another account
- Pilih Add a user account
- Masukkan informasi yang diperlukan dan tentukan password untuk akun FTP
- Klik pada Create Account
Langkah 3: Konfigurasi FTP Server
Setelah user FTP dibuat, selanjutnya adalah melakukan konfigurasi FTP Server. Untuk melakukan konfigurasi, ikuti langkah-langkah berikut:
- Buka Control Panel
- Pilih Administrative Tools
- Klik pada Internet Information Services (IIS) Manager
- Pilih server Anda dalam panel kiri
- Pilih FTP Site pada bagian kanan
- Klik kanan pada FTP Site, lalu pilih Add FTP Site
- Masukkan informasi yang diperlukan pada layar Add FTP Site
- Pilih akun FTP yang sudah dibuat
- Klik pada Next dan kemudian klik Finish
Dalam melakukan pengaturan FTP, pastikan untuk menentukan port yang sesuai dan jangan lupa untuk memberikan hak akses kepada user FTP untuk mengakses folder yang diinginkan.
 Cara Membuat FTP Server Windows 8 / 10 tanpa Aplikasi
Cara Membuat FTP Server Windows 8 / 10 tanpa Aplikasi
FTP Server pada Windows 8 / 10 juga dapat dibuat tanpa menggunakan aplikasi. Langkah-langkah untuk membuat FTP server tanpa aplikasi pada Windows 8 / 10 adalah sebagai berikut:
Langkah 1: Membuat Folder
Langkah pertama adalah membuat folder khusus untuk server FTP. Folder ini nantinya akan digunakan untuk menyimpan file-file yang akan diakses melalui FTP. Untuk membuat folder, ikuti langkah-langkah berikut:
- Buka Windows Explorer
- Buat folder di lokasi yang diinginkan untuk FTP server
- Setelah folder dibuat, klik kanan pada folder tersebut dan pilih Properties
- Klik pada tab Sharing dan klik pada Advanced Sharing
- Pilih checkbox bersebelahan Share this folder dan masukkan nama Sharing untuk folder tersebut
- Klik pada Permissions untuk memberikan hak akses untuk folder, lalu klik OK
- Klik pada Apply dan OK untuk menyelesaikan proses pembuatan folder untuk FTP server tanpa aplikasi
Langkah 2: Konfigurasi FTP Server di Command Prompt
Setelah folder khusus dibuat dan dikonfigurasi, selanjutnya adalah melakukan konfigurasi FTP server di Command Prompt. Berikut adalah langkah-langkahnya:
- Buka Command Prompt di Windows 8 / 10
- Ketikkan perintah berikut:
ftp localhost - Tunggu hingga muncul pesan yang mengharuskan Anda untuk memasukkan username dan password
- Masukkan username dan password yang sama dengan akun user pada sistem Anda
- Setelah Anda berhasil masuk, ketikkan perintah
cd your_folder_name(ganti “your_folder_name” dengan nama folder yang sudah dibuat) - Ketikkan perintah berikut untuk menghubungkan FTP Server:
ftp> put filename(ganti “filename” dengan nama file yang ingin Anda upload pada FTP server)
Dalam melakukan proses konfigurasi FTP server tanpa aplikasi, pastikan untuk memberikan akses pada firewall agar FTP server selalu dapat diakses.
 Cara Membuat FTP Server dengan Linux Ubuntu Server
Cara Membuat FTP Server dengan Linux Ubuntu Server
Linux Ubuntu adalah salah satu sistem operasi yang saat ini banyak digunakan dalam pemrograman dan pengembangan website. Proses pembuatan FTP server dengan Linux Ubuntu Server terbilang cukup mudah dan dapat dilakukan dengan beberapa langkah sederhana.
Langkah 1: Install vsftpd
Langkah pertama dalam membuat FTP server dengan Linux Ubuntu Server adalah menginstall vsftp. vsftpd adalah paket software FTP yang digunakan untuk mentransfer file antara perangkat yang terhubung ke jaringan komputer. Untuk menginstall vsftpd, ikuti langkah-langkah berikut:
- Buka terminal pada Linux Ubuntu Server
- Ketikkan perintah berikut:
sudo apt update - Ketikkan perintah berikut untuk menginstall vsftpd:
sudo apt install vsftpd
Langkah 2: Konfigurasi vsftpd.conf
Setelah vsftpd terinstall, langkah selanjutnya adalah mengkonfigurasi vsftpd.conf. vsftpd.conf adalah file konfigurasi utama untuk vsftpd yang berisi informasi apa yang bisa dilakukan oleh user FTP. Untuk melakukan konfigurasi vsftpd, ikuti langkah-langkah berikut:
- Buka file vsftpd.conf dengan perintah berikut:
sudo nano /etc/vsftpd.conf - Pengaturan penting yang perlu dilakukan adalah sebagai berikut:
- Menentukan pada layanan FTP akan jalan pada port berapa
- Mengaktifkan anonymous FTP (jika diperlukan)
- Menentukan alamat IP yang akan diijinkan untuk mengakses FTP
- Mengaktifkan user login melalui FTP
- Setelah melakukan pengaturan, simpan perubahan tersebut dengan menekan Ctrl + X, lalu tekan Y dan Enter
Langkah 3: Menggunakan FTP Server pada Linux Ubuntu Server
Setelah melakukan konfigurasi vsftpd.conf, FTP server pada Linux Ubuntu Server siap digunakan. Berikut adalah langkah-langkah dalam menggunakan FTP server pada Linux Ubuntu Server:
- Buka terminal pada Linux Ubuntu Server
- Ketikkan perintah berikut untuk menjalankan FTP server:
sudo service vsftpd start - Masukkan username dan password FTP yang sudah dibuat sebelumnya untuk terhubung ke server FTP
Dalam menggunakan FTP server pada Linux Ubuntu Server, selalu pastikan bahwa firewall sudah dikonfigurasi agar FTP server dapat diakses dan melakukan transaksi transfer data seperti biasa.
 Cara Membangun FTP Server dengan VSFTPD Ubuntu Server
Cara Membangun FTP Server dengan VSFTPD Ubuntu Server
FTP server memiliki beragam aplikasi dan perangkat lunak yang bersedia membantu mendukung kebutuhan yang Anda miliki. Salah satu jenis aplikasi FTP yang cukup populer adalah VSFTPD. Aplikasi VSFTPD adalah sebuah aplikasi freeware yang banyak digunakan oleh para pengguna komputer dan website developer untuk kebutuhan server FTP mereka.
Langkah 1: Install dan Konfigurasi VSFTPD
Sebelum membangun FTP server dengan VSFTPD di Ubuntu Server, Anda perlu menginstall dan mengkonfigurasinya terlebih dahulu. Berikut adalah beberapa langkah yang dapat Anda lakukan:
- Buka terminal pada Ubuntu Server
- Ketikkan perintah berikut untuk menginstall VSFTPD:
sudo apt-get install vsftpd - Setelah selesai menginstall VSFTPD, lakukan konfigurasi beberapa bagian pada file vsftpd.conf seperti berikut ini:
- Umask -> disarankan 022
- Select Enable chroot_local_user
- Select Service listen op IPv4 dan IPv6 juga
- Dalam penyimpanan data, punya beberapa opsi harus dipilih
- Gunakan dunia web untuk login FTP
Langkah 2: Verifikasi VSFTPD
Setelah melakukan konfigurasi, next adalah memverifikasi bahwa aplikasi VSFTPD sudah berjalan dengan baik. Berikut adalah beberapa langkah yang perlu dilakukan:
- Buka terminal pada Ubuntu Server
- Ketikkan perintah:
sudo /etc/init.d/vsftpd restart - Buka perangkat lunak file transfer seperti FileZilla
- Hubungkan ke server FTP menggunakan nama host, login FTP, dan password FTP
- Setelah berhasil terhubung, Anda dapat memulai melakukan transfer file antara perangkat
FAQs
1. Apa itu FTP Server dan mengapa perlu membuat FTP server?
FTP server adalah salah satu protokol jaringan yang digunakan untuk mentransfer file antara dua perangkat terhubung ke jaringan komputer. FTP banyak digunakan pada saat ini, khususnya oleh para web developer yang saat melakukan pemrograman untuk website yang telah dibuat atau pembuatan website.
FTP server sangat penting dalam kebutuhan transfer dan sharing data antara dua perangkat. Dengan adanya FTP server, kita dapat mentransfer data secara aman dan cepat antara perangkat yang terhubung dalam suatu jaringan.
2. Apakah ada alternatif lain selain FTP server?
Ada beberapa alternatif lain selain FTP server, seperti SFTP (Secure File Transfer Protocol) dan FTPS (FTP over SSL). SFTP menggunakan protokol SSH (Secure Shell) dan memungkinkan pengguna untuk mentransfer file secara aman melalui koneksi terenkripsi. Sedangkan, FTPS mengamankan transfer data menggunakan SSL/TLS sebagai koneksi enkripsi, sehingga aman digunakan.
Video Tutorial
Berikut adalah video tutorial cara membuat FTP server pada Windows 10:
Demikianlah beberapa cara untuk membuat FTP server pada Windows 10, Windows 8/10 tanpa aplikasi, Linux Ubuntu Server, dan VSFTPD Ubuntu Server. Semoga informasi di atas bermanfaat bagi Anda yang sedang membutuhkan. Jangan lupa untuk selalu melakukan konfigurasi agar FTP server dapat berjalan dengan lancar dan memilih alternatif terbaik yang cocok dengan kebutuhan Anda.
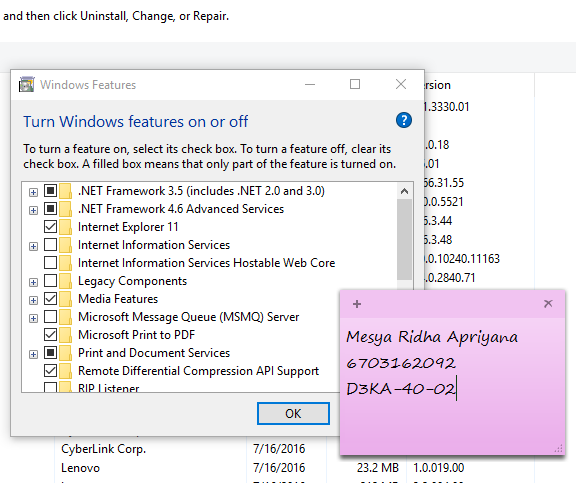 Cara membuat FTP server Windows 10
Cara membuat FTP server Windows 10 Cara Membuat FTP Server Windows 8 / 10 tanpa Aplikasi
Cara Membuat FTP Server Windows 8 / 10 tanpa Aplikasi Cara Membuat FTP Server dengan Linux Ubuntu Server
Cara Membuat FTP Server dengan Linux Ubuntu Server Cara Membangun FTP Server dengan VSFTPD Ubuntu Server
Cara Membangun FTP Server dengan VSFTPD Ubuntu Server