FTP server adalah salah satu jenis server yang digunakan untuk mengamankan dan mengelola data yang terdapat pada sebuah website atau perangkat komputer. Dalam artikel ini, kami akan membahas tentang cara membuat FTP server menggunakan sistem operasi Windows 10 dan Linux Ubuntu Server.
Cara Membuat FTP Server dengan Windows 10
FTP server pada Windows 10 dapat dibuat dengan cara mengaktifkan fitur FTP yang terdapat pada fitur Windows yang disediakan secara default. Berikut adalah langka-langkahnya:
Langkah 1: Membuka Windows Features
Pertama, buka ‘Windows Features’ dengan menekan tombol ‘Windows’ pada keyboard kemudian ketik ‘Windows Features’ pada pencarian. Setelah muncul, klik pada opsi tersebut.
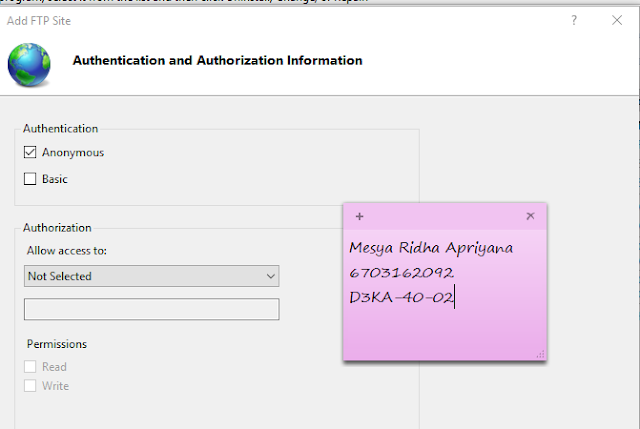
Langkah 2: Mengaktifkan FTP Server
Setelah muncul jendela ‘Windows Features’, cari opsi ‘Internet Information Services’ kemudian klik pada tanda ‘+’ yang terdapat pada ‘Web Management Tools’. Setelah itu, aktifkan opsi ‘FTP Server’ dengan mencentang kotak pada bagian kiri. Setelah itu, klik ‘OK’ dan tunggu sampai proses selesai.
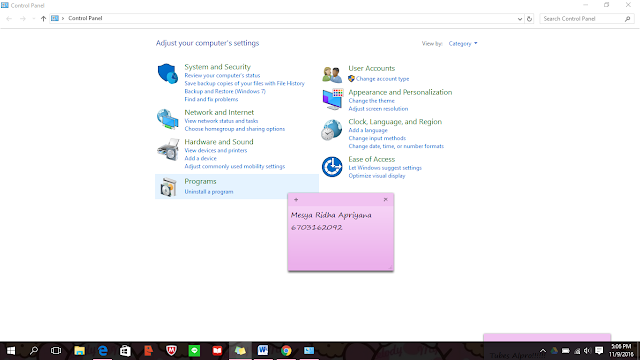
Langkah 3: Konfigurasi FTP Server
Setelah proses selesai, buka aplikasi ‘FileZilla Server Interface’. Kemudian, pada jendela ‘General Settings’, pilih port yang ingin digunakan. Biasanya port yang digunakan untuk FTP server adalah 21.
Setelah itu, pada jendela ‘Users’, tambahkan pengguna yang akan digunakan untuk mengakses FTP server. Pilih opsi ‘Add user’ kemudian masukkan nama pengguna dan password. Setelah itu, pilih opsi ‘Shared folder’ untuk mengatur folder yang dapat diakses oleh pengguna tersebut.
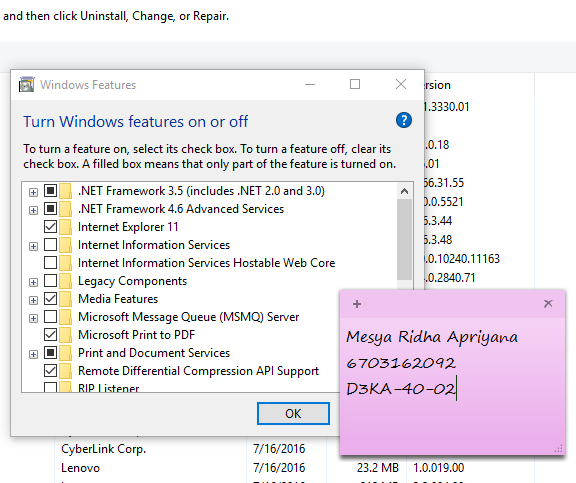
Cara Membuat FTP Server dengan Linux Ubuntu Server
FTP server pada Linux Ubuntu Server dapat dibuat dengan cara menginstal aplikasi ‘vsftpd’. Berikut adalah langka-langkahnya:
Langkah 1: Buka Terminal
Pertama, buka terminal pada Linux Ubuntu Server dengan menekan tombol ‘Ctrl+Alt+T’ pada keyboard. Setelah itu, masukkan perintah ‘sudo apt-get update’ kemudian tekan ‘Enter’ untuk memperbarui daftar paket.
Langkah 2: Menginstal Aplikasi vsftpd
Setelah proses pembaruan selesai, masukkan perintah ‘sudo apt-get install vsftpd -y’ pada terminal untuk menginstal aplikasi vsftpd. Tunggu sampai proses penginstalan selesai.
Langkah 3: Konfigurasi vsftpd
Setelah aplikasi vsftpd terinstal, buka file konfigurasi vsftpd dengan mengetik perintah ‘sudo nano /etc/vsftpd.conf’ pada terminal. Setelah itu, ubah beberapa konfigurasi sebagai berikut:
- anonymous_enable=NO: nonaktifkan fitur anonymous untuk mengakses FTP server.
- local_enable=YES: aktifkan fitur local untuk pengguna lokal.
- write_enable=YES: aktifkan fitur write untuk pengguna lokal agar dapat melakukan upload dan download file.
- chroot_local_user=YES: jail direktori pengguna agar hanya bisa mengakses direktori home.
Setelah selesai mengubah konfigurasi, simpan file dengan menekan tombol ‘Ctrl+X’ kemudian pilih opsi ‘Y’ untuk menyimpan.
Langkah 4: Restart vsftpd
Setelah proses pengaturan selesai, restart vsftpd dengan mengetik perintah ‘sudo systemctl restart vsftpd’ pada terminal. FTP server pada Linux Ubuntu Server sudah siap digunakan.
FAQ
1. Apa kegunaan FTP server pada website?
FTP server sangat berguna untuk mengelola dan mengamankan data yang terdapat pada website. Dengan menggunakan FTP server, pengguna dapat mengunggah dan mengunduh berbagai jenis file dengan lebih mudah dan cepat.
2. Apa perbedaan antara FTP dan SFTP?
FTP (File Transfer Protocol) adalah protokol yang digunakan untuk mengunggah atau mengunduh file dari server ke client atau sebaliknya. Sedangkan SFTP (Secure File Transfer Protocol) adalah protokol yang sama dengan FTP, namun dengan menambahkan keamanan enkripsi data.
Video Youtube
Berikut adalah video YouTube yang dapat membantu Anda lebih memahami tentang cara membuat FTP server pada Windows 10: