Pada saat ini, kita membutuhkan cara untuk menyimpan dan mengakses file dengan mudah dan cepat. Salah satu cara yang banyak digunakan adalah dengan menggunakan FTP server. FTP server merupakan sistem server yang digunakan untuk mengirim, menerima, dan berbagi file dengan mengimplementasikan protokol file transfer protocol (FTP). FTP server dapat diakses melalui jaringan lokal maupun internet.
 Cara Membuat FTP Server Pada Windows 7
Cara Membuat FTP Server Pada Windows 7
Windows 7 adalah sistem operasi buatan Microsoft yang masih banyak digunakan hingga saat ini oleh banyak pengguna di dunia. Oleh karena itu, tutorial cara membuat FTP server pada Windows 7 masih sangat relevan dan penting untuk dipelajari. Berikut ini adalah langkah-langkah cara membuat FTP server pada Windows 7:
- Buka Control Panel dan klik Programs and Features
- Klik Turn Windows features on or off
- Pilih Internet Information Services (IIS) dan expand menu Web Management Tools
- Cari dan pilih FTP Server serta FTP Service
- Setelah berhasil dipilih, klik OK
- Selanjutnya, buka IIS Manager dan expand server name Anda, lalu klik Sites
- Pada menu Actions sebelah kiri, klik Add FTP Site
- Isi kolom FTP Site Information dengan nama dan deskripsi situs Anda
- Isi kolom Physical Path dengan folder yang akan di-share melalui FTP
- Pilih Anonymous pada Authentication dan klik Finish
- Selanjutnya, tambahkan rule firewall untuk port FTP (21)
- FTP server pada Windows 7 sudah berhasil dibuat dan dapat diakses
 Cara membuat FTP server Windows 10
Cara membuat FTP server Windows 10
Windows 10 adalah sistem operasi buatan Microsoft yang saat ini banyak digunakan oleh banyak pengguna di dunia. Oleh karena itu, tutorial cara membuat FTP server pada Windows 10 masih sangat relevan dan penting untuk dipelajari. Berikut ini adalah langkah-langkah cara membuat FTP server pada Windows 10:
- Buka Control Panel dan klik Programs and Features
- Klik Turn Windows features on or off
- Pilih Internet Information Services (IIS) dan expand menu Web Management Tools
- Cari dan pilih FTP Server serta FTP Service
- Setelah berhasil dipilih, klik OK
- Selanjutnya, buka IIS Manager dan expand server name Anda, lalu klik Sites
- Pada menu Actions sebelah kiri, klik Add FTP Site
- Isi kolom FTP Site Information dengan nama dan deskripsi situs Anda
- Isi kolom Physical Path dengan folder yang akan di-share melalui FTP
- Pilih Anonymous pada Authentication dan klik Finish
- Selanjutnya, tambahkan rule firewall untuk port FTP (21)
- FTP server pada Windows 10 sudah berhasil dibuat dan dapat diakses

Kesimpulan
Dalam dunia teknologi informasi, penggunaan FTP masih sangat diperlukan untuk mengirim dan menerima file melalui jaringan internet. Dalam artikel ini, kita telah membahas cara membuat FTP server pada Windows 7, Windows 10, dan Linux Ubuntu Server. Selain itu, kita juga telah membahas manfaat dari penggunaan FTP server dalam kehidupan sehari-hari. Semoga artikel ini dapat membantu Anda dalam membuat FTP server dan meningkatkan produktivitas Anda dalam pengiriman dan penerimaan file. Terima kasih telah membaca.
 Cara Membuat FTP Server Pada Windows 7
Cara Membuat FTP Server Pada Windows 7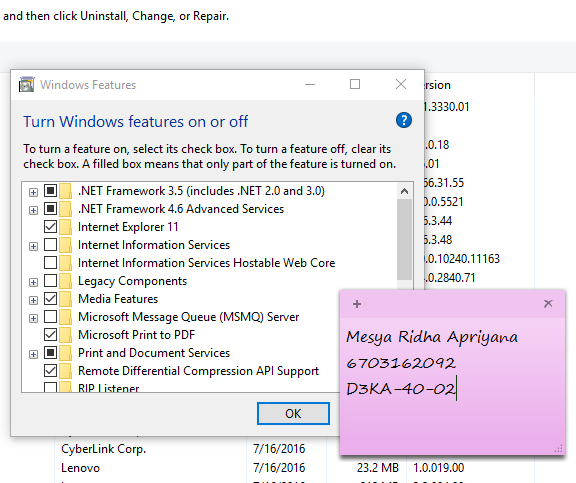 Cara membuat FTP server Windows 10
Cara membuat FTP server Windows 10