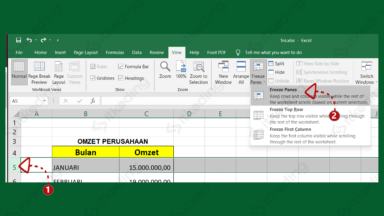Excel adalah salah satu program yang sangat populer dan sering digunakan oleh banyak orang untuk berbagai keperluan. Dalam penggunaannya, tidak jarang kita membutuhkan fitur freeze panes di Excel. Bagi yang belum familiar dengan fitur ini, freeze panes adalah fitur untuk mengunci baris atau kolom tertentu pada lembar kerja sehingga saat kita melakukan scroll, baris atau kolom yang kita kunci tetap tampil di layar. Pada artikel ini, akan dijelaskan cara membuat freeze panes di Excel beserta beberapa tips dan trik yang bisa membantu dalam penggunaannya.
Cara Membuat Freeze Panes di Excel
Langkah pertama untuk membuat freeze panes di Excel adalah dengan mengklik sel yang ingin dijadikan batas freeze. Misalnya, kita ingin mengunci baris pertama agar tetap tampil di layar saat melakukan scroll pada lembar kerja. Maka, kita harus mengklik sel A2.
Selanjutnya, klik tab View pada menu bar, lalu pilih opsi Freeze Panes. Kemudian, pilih opsi Freeze Top Row.
Selain mengunci baris, kita juga bisa mengunci kolom tertentu pada lembar kerja. Caranya sama seperti membuat freeze panes untuk baris. Namun, pada langkah pertama, kita harus mengklik sel yang berada di kolom pertama yang ingin kita kunci, misalnya sel B1. Lalu, pada opsi Freeze Panes, pilih opsi Freeze First Column.
Fitur freeze panes sangat berguna saat kita bekerja dengan data yang memiliki jumlah baris dan kolom yang banyak. Dengan mengunci baris atau kolom tertentu pada lembar kerja, kita bisa lebih mudah melihat data yang kita ingin lihat tanpa harus scroll ke atas atau ke bawah atau ke kanan atau ke kiri.
Tips dan Trik Membuat Freeze Panes di Excel
Berikut ini adalah beberapa tips dan trik yang bisa membantu dalam penggunaan fitur freeze panes di Excel:
1. Freeze lebih dari satu baris atau kolom
Kita bisa mengunci lebih dari satu baris atau kolom pada lembar kerja dengan fitur freeze panes. Caranya, kita cukup mengklik sel di atas atau di sebelah baris atau kolom yang ingin kita kunci. Misalnya, jika kita ingin mengunci dua baris pertama pada lembar kerja, kita cukup mengklik sel A3. Lalu, pada opsi Freeze Panes, pilih opsi Freeze Panes.
2. Unfreeze baris atau kolom yang sudah di-lock
Jika kita ingin mengubah atau menghapus baris atau kolom yang sudah di-lock dengan fitur freeze panes, kita harus meng-unfreeze baris atau kolom terlebih dahulu. Caranya, klik tab View pada menu bar, lalu pilih opsi Freeze Panes. Kemudian, pilih opsi Unfreeze Panes.
Video Tutorial Cara Membuat Freeze Panes di Excel
Berikut ini adalah video tutorial cara membuat freeze panes di Excel:
FAQ
1. Apa bedanya freeze panes dengan split window di Excel?
Freeze panes dan split window adalah dua fitur yang berbeda di Excel. Freeze panes digunakan untuk mengunci baris atau kolom tertentu pada lembar kerja agar tetap tampil di layar saat melakukan scroll. Sedangkan, split window digunakan untuk membagi layar Excel menjadi dua bagian sehingga kita bisa melihat dua bagian lembar kerja yang berbeda secara bersamaan.
2. Bagaimana cara mengunci baris atau kolom tertentu pada lembar kerja yang sangat panjang di Excel?
Jika lembar kerja yang kita gunakan sangat panjang dan kita ingin mengunci baris atau kolom tertentu di bagian yang berbeda dari lembar kerja tersebut, kita bisa menggunakan fitur Split terlebih dahulu. Caranya, klik tab View pada menu bar, lalu pilih opsi Split. Setelah itu, arahkan kursor mouse pada bagian yang ingin kita split dan klik. Kemudian, kita bisa mengunci baris atau kolom pada bagian split yang kita inginkan menggunakan fitur freeze panes seperti biasa.