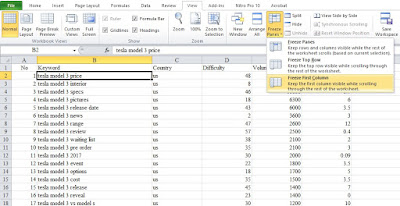Pilihan pengguna spreadsheet seperti Microsoft Excel atau Google Sheets sebagai alat bantu dalam pengelolaan data dan pembuatan laporan semakin popular dan luas digunakan. Salah satu fitur penting dalam aplikasi spreadsheet adalah kemampuan untuk menyusun dan mengunci baris dan kolom tertentu, yang dikenal sebagai Freeze Panes.
Freeze Panes sangat berguna ketika kita bekerja dengan data yang cukup besar atau panjang, karena kita dapat memilih agar baris atau kolom tertentu tetap terlihat pada layar bahkan ketika kita melakukan scroll ke bawah atau ke samping. Dalam artikel ini, kita akan membahas cara melakukan Freeze Panes di Excel, langkah langkah beserta gambar, dan FAQ seputar fitur ini.
Cara Freeze Colom dan Baris Di Excel
Untuk menggunakan fitur Freeze Panes di Excel, langkah yang perlu dilakukan adalah sebagai berikut:
1. Buka file Excel yang ingin diolah dengan mengklik pada ikon program Excel di desktop atau melalui menu program di komputer. Kemudian pilih file yang akan dibuka.
2. Setelah berhasil membuka file Excel, kita dapat melihat beberapa bagian dari spreadsheet pada layar.
3. Klik pada salah satu sel yang ingin dikunci pada bagian tertentu pada spreadsheet. Misalnya, jika kita ingin mengunci kolom A dan baris 1, kita cukup klik pada sel B2.
4. Klik pada tab “View” di atas jendela program Excel. Kemudian pilih “Freeze Panes” pada bagian “Window” dan pilih salah satu opsi yang sesuai dengan kebutuhan kita. Opsi yang tersedia adalah:
– Freeze Panes: untuk mengunci sel yang telah dipilih dan semua sel di atas dan di sebelah kirinya.
– Freeze Top Row: untuk mengunci baris yang ditunjuk pada bagian atas spreadsheet, sehingga baris tersebut selalu terlihat ketika kita melakukan scrolling ke bawah.
– Freeze First Column: untuk mengunci kolom yang ditunjuk pada bagian kiri spreadsheet, sehingga kolom tersebut selalu terlihat ketika kita melakukan scrolling ke kanan.
– Freeze Panes and Split: untuk mengunci sel yang telah dipilih dan membagi lembar kerja menjadi dua bagian – bagian atas dan bawah.
5. Pilih opsi yang diinginkan dan jendela program Excel akan langsung memperlihatkan hasil dari penguncian baris atau kolom yang sudah dipilih.
Sekarang kita dapat melakukan scrolling ke atas, bawah, kanan, atau kiri untuk melihat hasil penguncian yang sudah dilakukan. Kolom atau baris yang sudah di-freeze akan tetap terlihat pada layar bahkan ketika kita melakukan scrolling.
FAQ: Freeze Panes di Excel
Berikut adalah beberapa pertanyaan umum seputar fitur Freeze Panes di Excel, beserta jawaban singkatnya:
1. Apa manfaat penggunaan fitur Freeze Panes di Excel?
Jawab: Fitur Freeze Panes memungkinkan kita untuk mengunci baris dan/atau kolom tertentu pada lembar kerja Excel, sehingga kita dapat melihat data kita secara lebih mudah dan efisien ketika bekerja dengan data yang panjang atau cukup besar. Dengan menggunakan Freeze Panes, kita tidak perlu menggeser baris atau kolom secara manual ketika ingin melihat bagian tertentu pada spreadsheet, karena bagian yang ingin kita lihat akan tetap terlihat pada layar ketika kita melakukan scrolling.
2. Bagaimana cara menghapus Freeze Panes di Excel?
Jawab: Untuk menghapus Freeze Panes di Excel, kita dapat melakukan langkah berikut:
– Klik pada tab “View” di atas jendela program Excel.
– Pilih “Freeze Panes” pada bagian “Window”.
– Pilih opsi “Unfreeze Panes” untuk menghapus penguncian pada bagian kolom atau baris yang sudah dipilih.
Dengan melakukan langkah-langkah tersebut, penguncian pada baris atau kolom tertentu akan dihapus dan kita dapat melanjutkan pengolahan data seperti biasa.
Video Tutorial: Mengunci Baris dan Kolom di Excel
Untuk lebih memahami bagaimana melakukan Freeze Panes di Excel, berikut adalah video tutorial singkat yang dapat membantu:
[Embed Youtube Video Tutorial]Dalam video tersebut, kita dapat melihat langkah-langkah yang perlu dilakukan untuk mengunci baris dan/atau kolom pada lembar kerja Excel, serta contoh penggunaan dari fitur tersebut.
Diharapkan dengan berbagai tutorial dan informasi yang sudah diberikan dalam artikel ini, pengguna aplikasi spreadsheet menjadi semakin mahir dalam mengunci baris dan/atau kolom pada lembar kerja Excel. Dengan penggunaan Freeze Panes yang tepat, kita dapat dengan mudah melihat data kita dan mempercepat proses pembuatan laporan secara efektif.