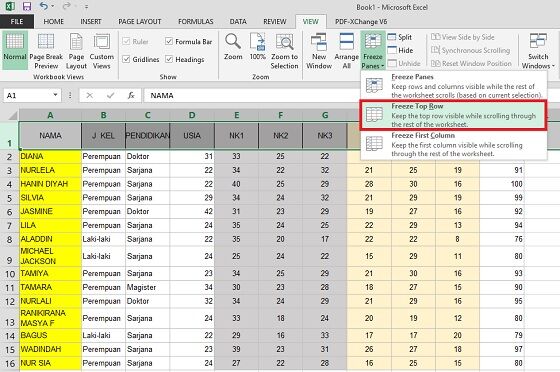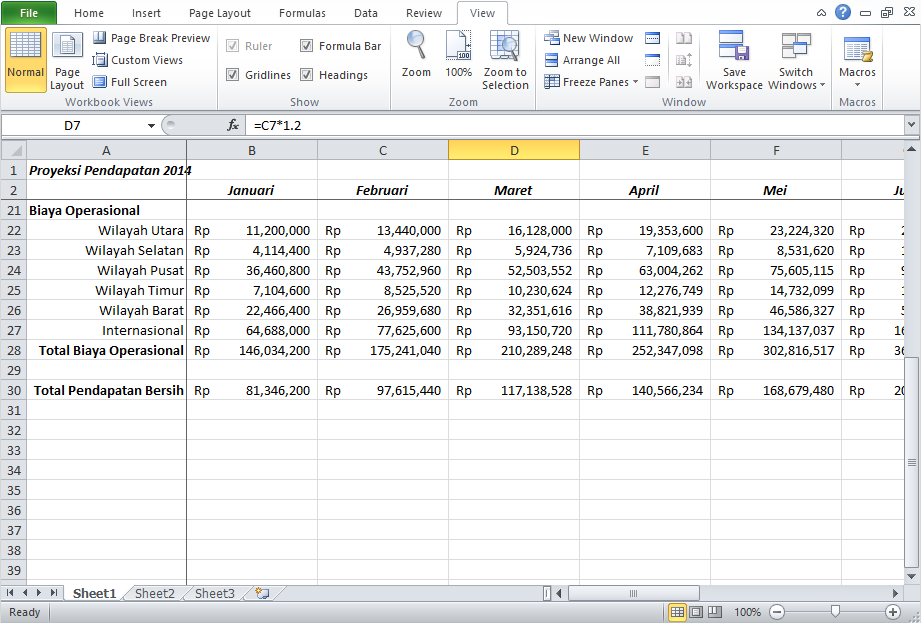Microsoft Excel adalah salah satu perangkat lunak perkantoran yang sangat populer dan banyak digunakan di seluruh dunia. Seringkali kita menggunakan Excel untuk membuat berbagai jenis tabel dan grafik yang menampilkan data dalam cara yang intuitif dan mudah dipahami. Namun, ada beberapa fitur yang mungkin belum kita ketahui dan salah satunya adalah fitur Freeze Pane.
Cara Freeze Excel Untuk Mengunci Kolom dan Baris
Fitur Freeze Pane memungkinkan kita untuk mengunci kolom dan/atau baris tertentu pada lembar kerja Excel sehingga tetap terlihat saat kita menggulir ke bawah atau ke samping. Ini sangat berguna ketika kita bekerja dengan tabel yang memuat banyak data dan ingin tetap melihat kolom atau baris penting yang mungkin hilang saat digulir. Berikut ini adalah cara menggunakan fitur Freeze Pane pada Excel:
- Buka file Excel yang ingin Anda kerjakan
- Pilih sel yang tepat di bawah atau di sebelah kanan kolom/baris yang ingin Anda kunci. Pilih sel ini dengan mengklik pada pilihan yang tersedia di bagian kiri atas lembar kerja Excel
- Pilih “Freeze Panes” pada menu “View” di atas menu tab lembar kerja Excel
Sekarang, baris atau kolom di atas atau di sebelah kanan sel yang dipilih akan tetap terlihat saat Anda menjelajahi lembar kerja Excel secara horizontal atau vertikal. Anda dapat membuka menu “Freeze Panes” lagi dan memilih “Unfreeze Panes” jika Anda ingin menghapus penguncian pada kolom dan baris yang telah dipilih.
Cara Freeze Excel di Spreadsheet Mudah dan Cepat
Sebagai alternatif, Anda juga dapat menggunakan shortcut keyboard dalam Excel untuk mengunci kolom dan baris. Ini akan membuat proses pengunciannya menjadi lebih cepat dan mudah. Berikut ini adalah cara menggunakan shortcut keyboard untuk Freeze Pane:
- Pilih sel di bawah atau di sebelah kanan kolom/baris yang ingin Anda kunci
- Tekan tombol “ALT” kemudian pilih “W” pada keyboard
- Pilih “F” kemudian “F” lagi pada menu dropdown
Anda dapat membuka shortcut keyboard lagi dan memilih “U” kemudian “F” untuk membatalkan penguncian yang sudah dilakukan pada kolom atau baris yang telah dipilih.
Cara Membuat Freeze Colom Dan Baris di Excel
Fitur Freeze Pane di Excel sangat berguna ketika kita ingin mengunci kolom atau baris tertentu pada lembar kerja. Namun, mungkin saja kita memerlukan lebih dari satu kolom atau baris yang harus dikunci. Berikut ini adalah cara membuat Freeze Pane untuk lebih dari satu kolom atau baris di Excel:
- Pilih sel di bawah dan sebelah kanan kolom/baris yang ingin Anda kunci
- Pilih “Freeze Panes” pada menu “View” di atas menu tab lembar kerja Excel
- Pilih “Freeze Panes” lagi dan pilih “Freeze Panes Baris 1 dan Kolom A”
Dalam contoh di atas, baris pertama dan kolom A akan tetap terlihat saat kita menggulir lewat tabel, sementara kolom B dan seterusnya serta baris kedua dan seterusnya dapat digulir sebagaimana biasanya. Jadi, jika kita ingin mengunci beberapa kolom dan baris sekaligus, kita cukup memilih sel pada bagian kanan bawah area pengunciannya.
Cara Membuat Freeze Excel
Fitur Freeze Pane di Excel sangat bermanfaat dalam membantu kita bekerja dengan tabel yang memuat banyak data. Jika Anda sering bekerja dengan tabel berukuran besar, mengunci kolom dan baris tertentu dengan Freeze Pane akan membantu menghemat waktu dan energi Anda. Berikut ini adalah panduan cara membuat Freeze Excel:
- Pilih sel di bawah atau di sebelah kanan kolom/baris yang ingin Anda kunci
- Anda bisa memilih baris atau kolom tambahan yang ingin anda kunci
- Pilih “View” pada bagian atas lembar kerja Excel dan pilih “Freeze Panes”
- Pilih “Freeze Panes Baris 1 dan Kolom A” untuk mengunci baris pertama dan kolom A
- Anda bisa mengganti pengunciannya dengan memilih sel yang lain untuk Freeze Panes
- Anda bisa memilih “Unfreeze Pane” pada bagian “View” untuk membatalkan fitur Freeze Pane
FAQ mengenai Freeze Pane
1. Apa kegunaan fitur Freeze Pane dalam Excel?
Jawaban: Fitur Freeze Pane berguna dalam mengunci kolom atau baris tertentu pada lembar kerja Excel sehingga tetap terlihat ketika kita menggulir ke bawah atau ke samping. Ini membantu menghindari kolom atau baris penting yang hilang saat digulir dan membantu kita bekerja dengan tabel yang samar-samar menjadi besar.
2. Apa saja cara untuk menggunakan fitur Freeze Pane di Excel?
Jawaban: Ada beberapa cara untuk mengakses fitur Freeze Pane di Excel. Metode yang paling umum adalah melalui menu “View” di atas menu tab lembar kerja Excel ataupun menggunakan shortcut keyboard (ALT + W + F + F atau ALT + W + U + F).
Video Tutorial: Cara Freeze Excel
Ingin melihat cara penggunaan Freeze Pane pada Excel dalam tindakan nyata? Berikut ini adalah video tutorial cara Freeze Excel yang bisa membantu Anda menguasainya:
Demikianlah panduan singkat mengenai fitur Freeze Pane di Excel. Dengan menguasai fitur ini, kita dapat mempercepat pekerjaan kita dan menghindari kesalahan ketika bekerja dengan tabel yang besar dan rumit. Selamat mencoba!