Excel merupakan salah satu aplikasi yang sering digunakan oleh banyak orang untuk mengolah data, membuat grafik, dan menghitung angka-angka. Salah satu fitur yang berguna dalam Microsoft Excel adalah Freeze Panes, dimana fitur ini memungkinkan kita untuk mengunci kolom atau baris tertentu agar tetap terlihat saat scroll halaman.
Cara Menggunakan Fungsi Freeze di Microsoft Excel
Agar lebih jelas, mari kita simak langkah-langkah untuk menggunakan fitur Freeze Panes di Microsoft Excel:
- Pilih sel yang berada di bawah atau sebelah kanan elemen yang ingin diposisikan dan ditetapkan pada jalur yang benar.
- Pada tab View, pilih Freeze Panes.
- Pilih salah satu dari tiga opsi Freeze Panes:
- Freeze Panes mengunci baris dan kolom yang dipilih.
- Freeze Top Row mengunci baris teratas.
- Freeze First Column mengunci kolom pertama.
Setelah memilih salah satu opsi Freeze Panes, baris atau kolom yang dipilih akan di-lock di posisi yang ditempatkan dan akan tetap terlihat saat kita melakukan scroll atau menggerakkan panel.
Fungsi Freeze di Excel
Fitur Freeze Panes yang ada di Microsoft Excel dapat menjadi hal yang sangat berguna, terutama jika kita mempunyai tabel yang sangat besar dan kompleks. Dengan menggunakan fitur ini, kita dapat fokus pada baris atau kolom tertentu pada saat kita memeriksa seluruh tabel tanpa harus khawatir kehilangan informasi yang kita butuhkan.
Cara Menggunakan Freeze Kolom/Baris di Microsoft Excel
Fungsi freeze pada Microsoft Excel memungkinkan kita untuk mengunci kolom atau baris tertentu sehingga tetap terlihat saat scroll. Berikut ini adalah cara menggunakan freeze kolom/baris di Microsoft Excel:
- Pilih sel yang berada di bawah atau sebelah kanan elemen yang ingin diposisikan dan ditetapkan pada jalur yang benar.
- Pada tab View, pilih Freeze Panes.
- Pilih salah satu dari tiga opsi Freeze Panes:
- Freeze Panes mengunci baris dan kolom yang dipilih.
- Freeze Top Row mengunci baris teratas.
- Freeze First Column mengunci kolom pertama.
Setelah memilih opsi Freeze Panes yang tepat, baris atau kolom tertentu akan di-lock di posisi yang dipilih dan akan tetap terlihat saat kita melakukan scroll atau menggeser panel.
Gambar Ilustrasi Cara Menggunakan Freeze di Microsoft Excel
 Fungsi Freeze di Microsoft Excel Dan Cara Menggunakannya | My XXX Hot Girl
Fungsi Freeze di Microsoft Excel Dan Cara Menggunakannya | My XXX Hot Girl
Gambar di atas adalah salah satu contoh penggunaan fitur Freeze Panes di Microsoft Excel. Dalam gambar tersebut, kita dapat melihat bahwa kolom C dan baris 4 telah di-freeze sehingga ketika kita melakukan scroll ke bawah atau ke kanan, kolom C dan baris 4 akan tetap terlihat dan memudahkan kita untuk mencari informasi yang dibutuhkan.
 Cara Freeze Kolom / Baris di Microsoft Excel – TeknoRizen
Cara Freeze Kolom / Baris di Microsoft Excel – TeknoRizen
Ilustrasi penggunaan fitur freeze kolom/baris pada gambar di atas sangat mudah untuk dipahami. Pada gambar tersebut, kita dapat melihat bahwa baris pertama telah di-freeze sehingga ketika kita melakukan scroll ke bawah, baris pertama tetap akan terlihat dan mempermudah kita saat sedang menganalisis data atau mengisi data pada tabel tersebut.
 Cara Freeze Kolom dan Baris Pertama Microsoft Excel – Portal Berita
Cara Freeze Kolom dan Baris Pertama Microsoft Excel – Portal Berita
Dalam gambar di atas, kita dapat melihat bahwa kolom A dan baris pertama telah di-freeze sehingga tetap terlihat dan sangat membantu ketika kita bekerja dengan tabel yang sangat besar dan kompleks.
 Cara Freeze Kolom / Baris di Microsoft Excel – TeknoRizen
Cara Freeze Kolom / Baris di Microsoft Excel – TeknoRizen
Gambar ilustrasi di atas menunjukkan bagaimana kita dapat mengunci kolom atau baris tertentu pada aplikasi Microsoft Excel. Ketika kita memilih opsi Freeze Panes, baris atau kolom tertentu akan terkunci dan tetap terlihat saat kita melakukan scroll atau menggerakkan panel pada tabel.
 Cara Freeze di Microsoft Excel
Cara Freeze di Microsoft Excel
Gambar ilustrasi di atas menunjukkan contoh penggunaan fitur Freeze Panes pada Microsoft Excel. Dalam gambar tersebut, kita dapat melihat bahwa kolom B dan baris 5 telah di-freeze sehingga ketika kita melakukan scroll, baris dan kolom tersebut akan tetap terlihat dan sangat memudahkan ketika kita bekerja dengan tabel yang sangat besar dan kompleks.
FAQ (Frequently Asked Questions)
1. Apa kegunaan fitur Freeze Panes pada Microsoft Excel?
Fitur Freeze Panes pada Microsoft Excel sangat berguna, terutama ketika kita bekerja dengan tabel yang memiliki banyak baris atau kolom. Dengan mengunci baris atau kolom tertentu, kita akan lebih mudah dalam membaca, mencari, atau menganalisis data pada tabel tersebut. Fitur ini juga memudahkan kita dalam membuat format tabel yang lebih baik, terutama jika tabel tersebut sangat besar dan kompleks.
2. Bagaimana cara menghilangkan Freeze Panes pada Microsoft Excel?
Jika kita ingin menghapus Freeze Panes pada Microsoft Excel, kita dapat melakukan langkah-langkah berikut:
- Pada tab View, pilih opsi Freeze Panes.
- Pilih opsi Unfreeze Panes.
Video Tutorial Menggunakan Freeze Panes pada Microsoft Excel
Video tutorial di atas akan memberikan informasi lebih detail tentang fitur Freeze Panes pada Microsoft Excel. Dalam video tersebut, kita akan mempelajari langkah-langkah untuk menggunakan fitur Freeze Panes dan bagaimana cara yang tepat untuk mengunci kolom atau baris tertentu pada tabel yang telah dibuat.
 Fungsi Freeze di Microsoft Excel Dan Cara Menggunakannya | My XXX Hot Girl
Fungsi Freeze di Microsoft Excel Dan Cara Menggunakannya | My XXX Hot Girl Cara Freeze Kolom / Baris di Microsoft Excel – TeknoRizen
Cara Freeze Kolom / Baris di Microsoft Excel – TeknoRizen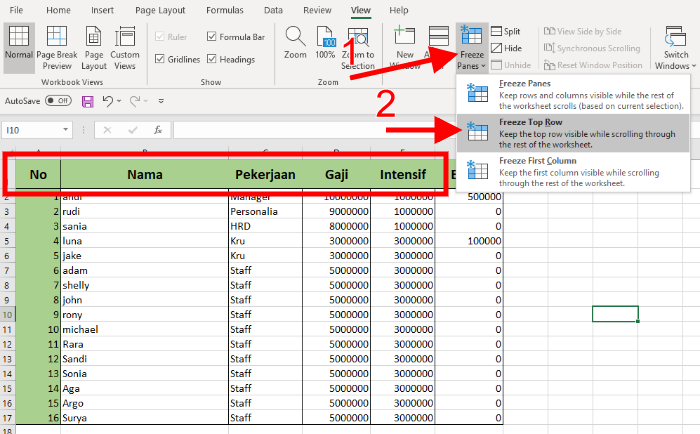 Cara Freeze Kolom dan Baris Pertama Microsoft Excel – Portal Berita
Cara Freeze Kolom dan Baris Pertama Microsoft Excel – Portal Berita Cara Freeze Kolom / Baris di Microsoft Excel – TeknoRizen
Cara Freeze Kolom / Baris di Microsoft Excel – TeknoRizen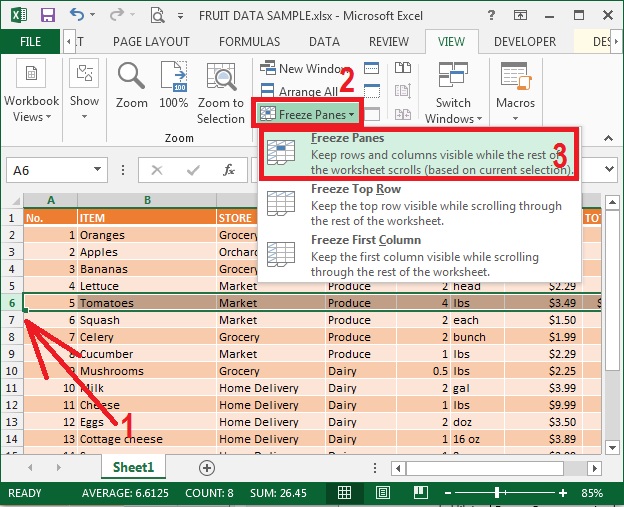 Cara Freeze di Microsoft Excel
Cara Freeze di Microsoft Excel