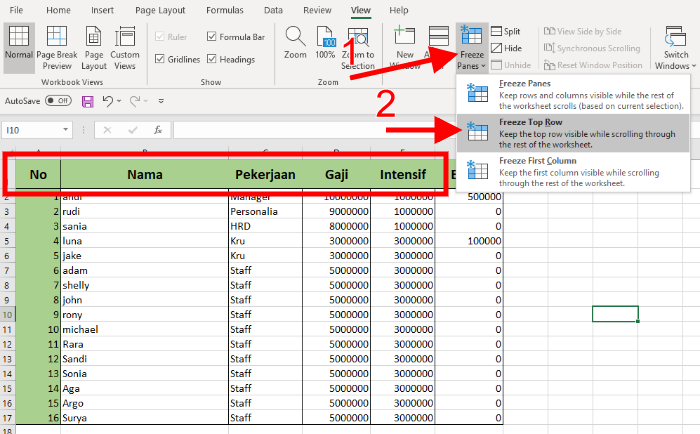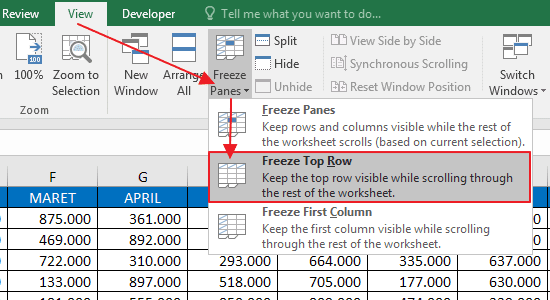Cara membuat Baris dan Kolom tidak Bergerak di Excel atau yang lebih dikenal dengan Freeze Panes adalah sebuah fitur penting yang sering digunakan pada Excel. Penggunaan Freeze Panes biasanya digunakan untuk mengunci beberapa kolom dan atau baris pada sebuah Spreadsheet, agar ketika kita bergerak ke arah bawah atau ke samping, maka kolom atau baris tertentu akan tetap di tempatnya.
Cara Membuat Freeze Colom dan Baris Di Excel
Di bawah ini merupakan langkah-langkah Cara Membuat Freeze Colom dan Baris Di Excel:
- Pertama buka workbook Excel yang ingin di Freeze.
- Pilih cell dibawah kolom dan disamping baris yang ingin di Freeze sehingga terlihat seperti gambar berikut:
- Arahkan kursor ke tab View, dan pilih Freeze Panes, kemudian pilih Freeze Panes.
- Dalam contoh ini, baris 1 dan kolom A akan di freeze, sehingga ketika kita menggulirkan ke bawah atau ke samping, maka baris 1 dan kolom A akan tetap berada pada posisi tertentu.
Demikianlah Cara Membuat Freeze Colom dan Baris Di Excel atau Cara Membuat Baris dan Colom Tidak Bergerak Di Excel (Freeze Panes). Dengan melakukan langkah-langkah di atas, maka dapat memudahkan kita dalam memanajemen data di Excel dan tentunya akan mempercepat pekerjaan kita.
FAQ
Berikut adalah pertanyaan umum yang sering ditanyakan mengenai cara membuat Freeze Colom dan Baris Di Excel:
1. Apa kegunaan dari fitur Freeze Panes pada Excel?
Jawab:
Kegunaan dari fitur Freeze Panes pada Excel adalah untuk mengunci kolom dan atau baris tertentu pada sebuah spreadsheet Excel. Hal tersebut untuk memudahkan kita dalam melihat dan memanajemen data di Excel tanpa harus melihat keseluruhan data.
2. Apakah ada cara cepat untuk melakukan Freeze Panes di Excel?
Jawab:
Ada, untuk melakukan Freeze Panes kita dapat melakukan langkah cepat di bawah ini:
- Dalam worksheet yang ingin diatur Freeze Panes, pilih cell di mana Anda ingin batas kunci. Dalam contoh ini, kami memilih sel C2, sehingga tiga kolom sebelumnya (A dan B) akan dibekukan.
- Arahkan kursor ke tab View, lalu klik Freeze Panes.
- Pada bagian bawah menu Freeze Panes, pilih Freeze Panes.
Dengan melakukan cara cepat di atas, maka kolom dan atau baris tertentu pada sebuah Spreadsheet Excel akan langsung di Freeze, sehingga memudahkan anda dalam memanajemen data di Excel.
Include Video Youtube
Berikut adalah video tutorial yang bisa Anda gunakan dalam mempelajari cara membuat Freeze Panes pada Excel: