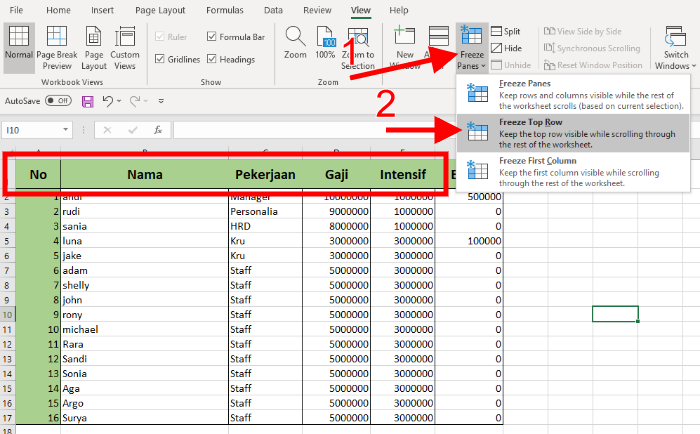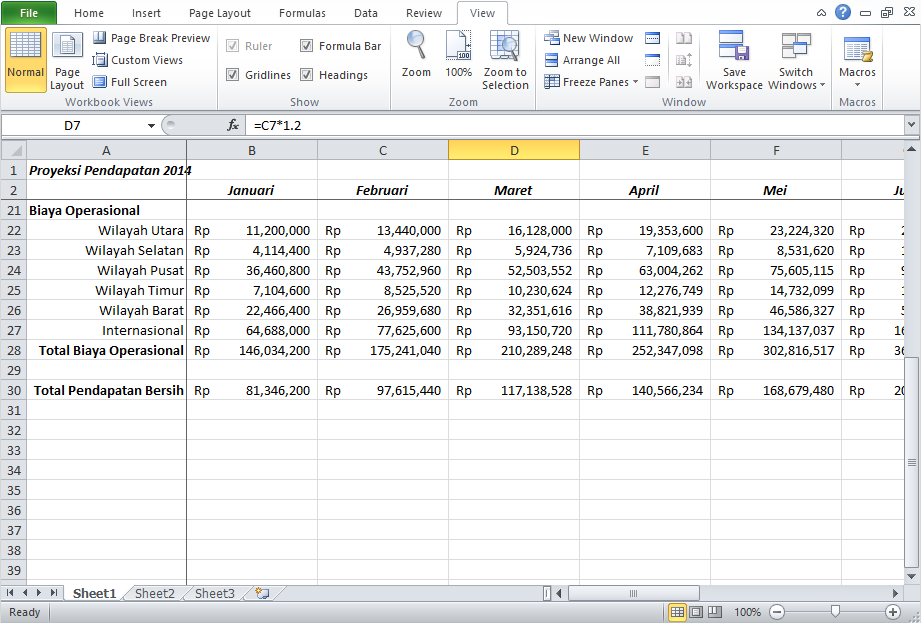Microsoft Excel merupakan salah satu aplikasi yang paling populer digunakan dalam dunia bisnis, keuangan, dan akuntansi. Aplikasi ini memungkinkan pengguna untuk membuat dan mengelola data dalam bentuk tabel dengan mudah dan efisien. Namun, terkadang ketika bekerja dengan data yang kompleks, seringkali kita membutuhkan beberapa fitur tambahan agar lebih mudah dalam mengelola data tersebut.
Salah satunya adalah fitur Freeze Panes
Fitur Freeze Panes ini memungkinkan kita untuk mengunci header atau baris tertentu sehingga ketika kita menggulir ke bawah, header atau baris tersebut tetap muncul di atas halaman. Dalam artikel ini, kita akan membahas cara menggunakan fitur Freeze Panes ini dalam Microsoft Excel.
Cara Freeze Kolom dan Baris Pertama
Pertama-tama, mari kita mulai dengan cara mengunci kolom dan baris pertama di Microsoft Excel. Hal ini sangat berguna terutama ketika kita memiliki tabel yang panjang dengan banyak kolom dan baris. Dengan mengunci kolom dan baris pertama, kita dapat melihat header atau judul tabel dengan mudah saat kita menggulir ke bawah.
- Buka file Excel yang ingin Anda buka dan buka tab View.
- Pada bagian Window, klik tombol Freeze Panes. Kemudian, klik pada Freeze Top Row atau Freeze First Column sesuai dengan apa yang Anda inginkan.
Anda juga dapat mengunci baris atau kolom tertentu dengan melakukan klik pada sel di bawah atau sebelah kanan baris atau kolom yang Anda ingin kunci, kemudian buka tab View, klik tombol Freeze Panes, dan pilih Freeze Panes.
Cara Membuat Freeze Pane di Excel
Jika kita ingin mengunci beberapa baris dan kolom dalam tabel, kita dapat menggunakan fitur Freeze Panes dengan lebih canggih. Fitur ini memungkinkan kita untuk mengunci beberapa baris dan kolom sekaligus sehingga kita dapat melihat header atau judul tabel dengan lebih mudah saat kita menggulir ke bawah atau samping.
- Pada file Excel yang Anda buka, klik pada sel di bawah atau sebelah kanan baris atau kolom yang ingin Anda kunci.
- Pada tab View, klik tombol Freeze Panes, kemudian pilih Freeze Panes.
- Jika Anda ingin mengunci kolom atau baris tertentu, klik pada sel yang berada di bawah atau sebelah kanan baris atau kolom tersebut, kemudian buka tab View, klik tombol Freeze Panes, dan pilih Freeze Panes.
- Untuk mengunci beberapa baris atau kolom sekaligus, klik pada sel yang berada di sebelah kanan atau bawah baris atau kolom yang terakhir ingin Anda kunci, buka tab View, klik tombol Freeze Panes, dan pilih Freeze Panes.
FAQ
Q: Apa bedanya antara Freeze Panes dengan Split Panes?
A: Fitur Freeze Panes dan Split Panes serupa dalam hal mengunci header atau judul tabel. Namun, perbedaannya adalah bahwa Freeze Panes hanya mengunci baris atau kolom tertentu, sedangkan Split Panes memungkinkan pengguna untuk membagi layar menjadi dua atau empat bagian dan mengunci beberapa bagian tertentu.
Q: Bisakah saya menghapus Freeze Panes setelah saya menggunakannya?
A: Ya, Anda dapat menghapus Freeze Panes dengan mudah. Buka tab View dan klik tombol Freeze Panes. Kemudian pilih Unfreeze Panes. Anda juga dapat melakukan klik kanan pada sel yang terkunci dan pilih Unfreeze Panes.
Include Video Youtube
Untuk membantu Anda lebih memahami cara menggunakan fitur Freeze Panes ini dalam Microsoft Excel, berikut video tutorial untuk Anda.