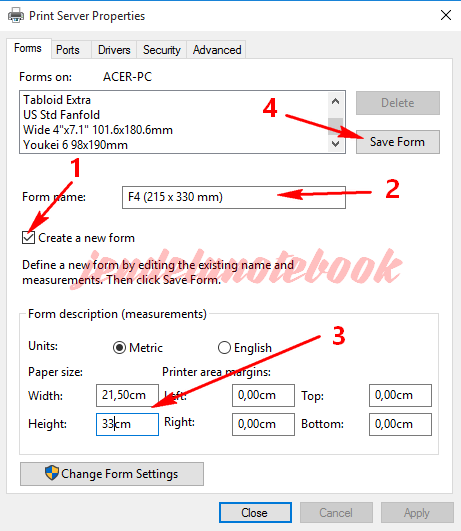Cara Praktis Membuat Tabel Excel dengan Berbagai Ukuran Kertas
Microsoft Excel adalah program pengolah angka yang sangat penting bagi pekerja kantoran, sebab banyak data yang perlu diolah dan dipresentasikan dalam bentuk tabel. Bagi Anda yang baru belajar menggunakan program ini, mungkin kesulitan ketika harus membuat tabel yang rapi dan sesuai dengan ukuran kertas yang diinginkan. Namun, jangan khawatir! Di artikel ini, kami akan membahas beberapa cara praktis untuk membuat tabel Excel dengan berbagai ukuran kertas.
Membuat Tabel Excel dengan Border
Tabel dengan garis pembatas memiliki tampilan yang lebih rapi dan mudah dibaca. Berikut adalah cara membuat tabel dengan border pada Excel:
- Buka program Microsoft Excel dan buat dokumen baru.
- Isi tabel dengan data yang Anda inginkan.
- Pilih seluruh tabel dengan menekan tombol CTRL+A pada keyboard.
- Pada ribbon, pilih tab “Home” di bagian atas dan klik “Border” pada grup “Font”. Setelah itu, pilih style border yang Anda inginkan.
Tabel Anda kini sudah memiliki border yang rapi dan mudah dibaca.
Membuat Tabel Excel dengan Ukuran Kertas F4
Ukuran kertas F4 jarang ditemukan di pasaran, namun beberapa bidang seperti arsitektur dan desain grafis sering menggunakan ukuran ini. Berikut adalah cara membuat ukuran kertas F4 pada Excel:
- Buka program Microsoft Excel dan buat dokumen baru.
- Pilih tab “Page Layout” di bagian atas dan klik “Size” pada grup “Page Setup”. Pilih “More Paper Sizes” pada bagian bawah.
- Pilih “Custom” pada bagian Size dan atur ukuran kertas menjadi “Folio (F4)” dengan lebar 21 cm dan tinggi 33 cm.
- Klik “OK” untuk menyimpan pengaturan.
Tabel Anda kini sudah memiliki ukuran kertas F4.
Membuat Tabel Excel dengan Ukuran Kertas lainnya
Selain ukuran F4, Excel memiliki banyak pilihan ukuran kertas yang bisa digunakan sesuai kebutuhan. Berikut adalah cara memilih ukuran kertas pada Excel:
- Buka program Microsoft Excel dan buat dokumen baru.
- Pilih tab “Page Layout” di bagian atas dan klik “Size” pada grup “Page Setup”. Pilih ukuran kertas yang Anda inginkan pada daftar.
- Apabila ukuran kertas yang Anda inginkan tidak terdapat pada daftar, klik “More Paper Sizes” untuk mengatur ukuran kertas secara manual.
Tabel Anda kini sudah memiliki ukuran kertas yang sesuai dengan kebutuhan.
Cara Menghilangkan Garis pada Tabel Excel
Terkadang Anda ingin membuat tabel Excel tanpa garis pembatas untuk memberikan tampilan yang lebih minimalis. Berikut adalah cara menghilangkan garis pada tabel Excel:
- Pilih seluruh tabel dengan menekan tombol CTRL+A pada keyboard.
- Pilih “Border” pada grup “Font” di ribbon dan pilih “No Border”.
Tabel Anda kini sudah tidak lagi memiliki garis pembatas.
FAQ
Pertanyaan: Bagaimana cara mengubah warna border pada tabel Excel?
Jawaban: Pilih seluruh tabel dengan menekan tombol CTRL+A pada keyboard, dan kemudian pilih “Border” pada grup “Font” di ribbon. Pilih “More Borders” pada bagian bawah daftar dan pilih warna border yang Anda inginkan pada bagian Color.
Pertanyaan: Apakah cara membuat tabel pada Excel berbeda pada versi yang berbeda?
Jawaban: Ya, namun cara membuat tabel pada Excel pada dasarnya tidak berbeda terlalu jauh pada setiap versi. Anda bisa menggunakan panduan di atas untuk membuat tabel pada Excel versi mana pun.
Video Tutorial: Membuat Tabel Excel dengan Berbagai Ukuran Kertas
Berikut adalah video tutorial cara membuat tabel Excel dengan berbagai ukuran kertas:
Sekarang setelah Anda mengetahui beberapa cara praktis untuk membuat tabel Excel dengan berbagai ukuran kertas, Anda bisa mengolah data secara lebih mudah dan efektif. Selamat mencoba!