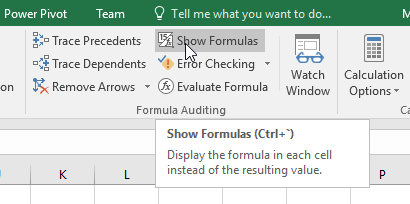Cara Mudah Membuat Formula dan Grafik di Microsoft Excel
Jika Anda baru saja belajar menggunakan Microsoft Excel, salah satu hal yang perlu dikuasai adalah pembuatan formula dan grafik. Kedua hal tersebut sangat penting untuk membuat analisis data lebih mudah dan cepat. Berikut adalah beberapa langkah mudah untuk membuat formula dan grafik di Microsoft Excel.
Langkah-langkah Membuat Formula Pada Excel
Formula adalah rumus matematika yang digunakan untuk menghitung nilai pada sel atau range sel dalam lembar kerja Excel. Berikut adalah langkah-langkah membuat formula pada Excel:
- Pilih sel yang akan diisi dengan hasil perhitungan.
- Tuliskan tanda sama dengan (=) pada sel tersebut.
- Tuliskan rumus matematika yang ingin digunakan.
- Nekat formulanya dengan menekan tombol Enter.
Contoh: Anda ingin menghitung nilai rata-rata pada sel A1, A2, dan A3. Silahkan tuliskan tanda sama dengan (=) pada sel yang ingin diisi dengan hasil perhitungan (misalnya B1), kemudian tuliskan rumus =AVERAGE(A1:A3) pada sel tersebut, dan tekan tombol Enter.
Fungsi-Fungsi Formula Pada Excel
Excel memiliki berbagai macam fungsi yang dapat digunakan untuk mengolah data, seperti penjumlahan, pengurangan, perkalian, pembagian, dan sebagainya. Berikut adalah beberapa contoh fungsi yang sering digunakan pada Excel:
- SUM: digunakan untuk menjumlahkan nilai pada sel atau range sel tertentu.
- AVERAGE: digunakan untuk menghitung nilai rata-rata pada sel atau range sel tertentu.
- MAX: digunakan untuk mencari nilai terbesar pada sel atau range sel tertentu.
- MIN: digunakan untuk mencari nilai terkecil pada sel atau range sel tertentu.
- COUNT: digunakan untuk menghitung jumlah sel yang mengandung nilai angka dalam range sel tertentu.
Anda dapat menggunakan fungsi-fungsi tersebut dengan mengetikkan nama fungsi diikuti oleh sel atau range sel yang hendak dikalkulasikan dalam kurung. Contoh: =SUM(A1:A3), =AVERAGE(A1:A5), dan sebagainya.
Langkah-langkah Membuat Grafik Pada Microsoft Excel
Grafik adalah representasi visual dari data yang disajikan dalam format grafis. Grafik dapat membantu dalam mempermudah pemahaman tentang data yang analitik. Berikut adalah langkah-langkah untuk membuat grafik pada Excel:
- Pilih data yang akan dijadikan grafik.
- Klik tab “Insert” pada menu bar Excel.
- Pilih jenis grafik yang Anda inginkan pada kotak “Charts”.
- Pilih sub-tipe dari grafik yang Anda inginkan.
- Pilih tata letak grafik yang Anda inginkan.
- Klik tombol “OK”.
- Fine-tune grafik sesuai kebutuhan Anda.
Contoh: Anda ingin membuat grafik garis untuk data penjualan pada bulan Januari hingga Juni. Silahkan pilih data tersebut kemudian klik tab “Insert” pada menu bar Excel, pilih grafik garis pada kotak “Charts”, pilih sub tipe grafik yang cocok, dan pilih tata letak grafik yang diinginkan. Terakhir, klik tombol “OK”. Grafik garis Anda sudah berhasil dibuat.
Pertanyaan Umum tentang Membuat Formula dan Grafik di Excel
1. Apa saja jenis grafik yang tersedia pada Microsoft Excel?
Microsoft Excel memiliki berbagai macam jenis grafik, seperti grafik garis, grafik batang, grafik pie, grafik area, grafik scatter, grafik radar, dan sebagainya. Jenis grafik yang Anda pilih tergantung pada tujuan visualisasi data Anda.
2. Bagaimana cara membuat grafik berdasarkan data dari worksheet yang berbeda?
Untuk membuat grafik berdasarkan data dari worksheet yang berbeda, silahkan pilih data tersebut pada worksheet yang khusus Anda tentukan, kemudian tekan tombol Ctrl+C. Setelah itu pilih worksheet di mana grafik akan dibuat dan klik tanda sama dengan (=) pada range sel tempat Anda ingin membuat grafik. Setelah itu paste data yang telah Anda salin tadi dengan menekan tombol Ctrl+V. Anda dapat menggunakan data yang sudah Anda paste untuk membuat grafik seperti biasa.