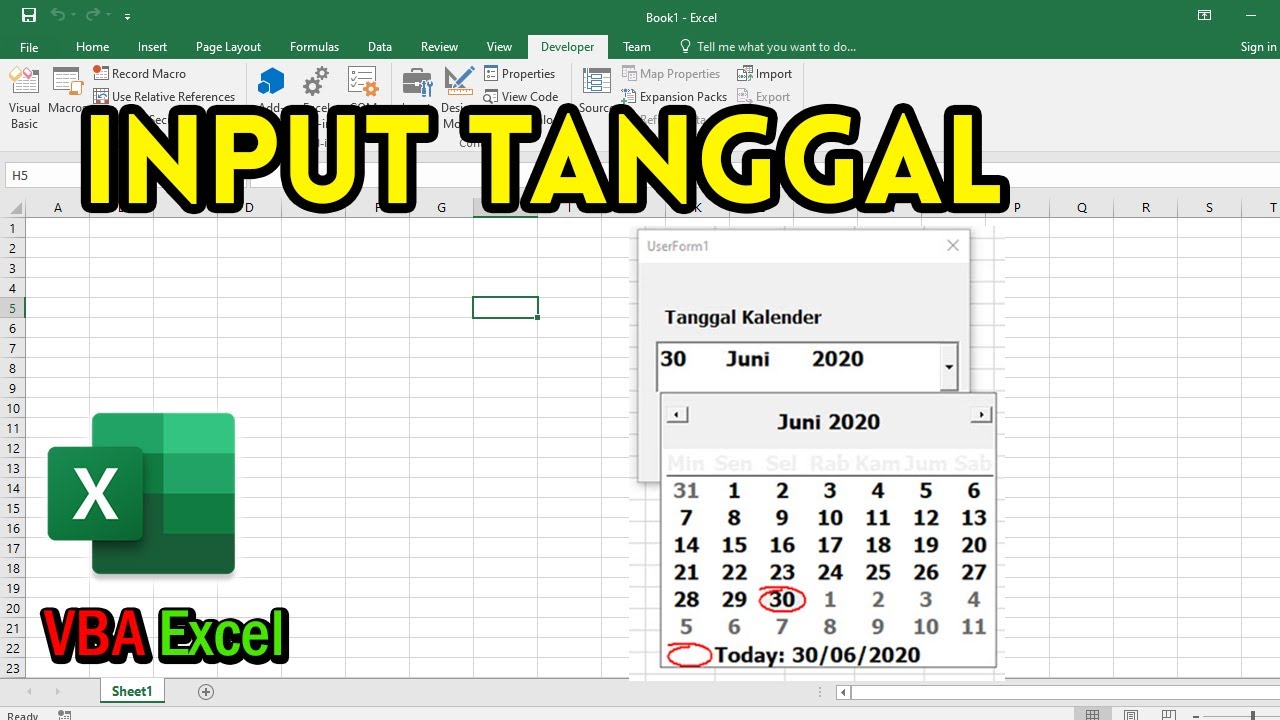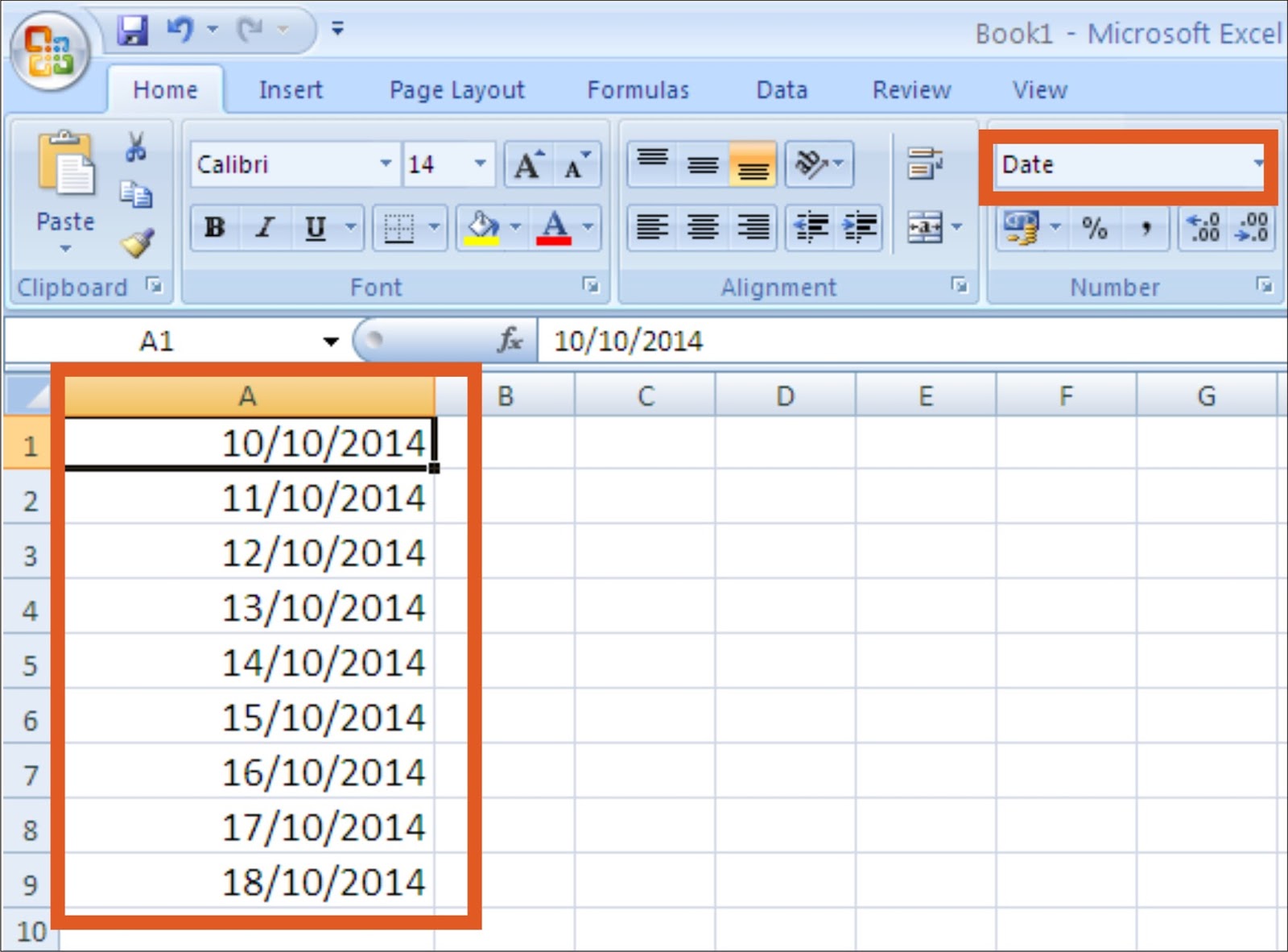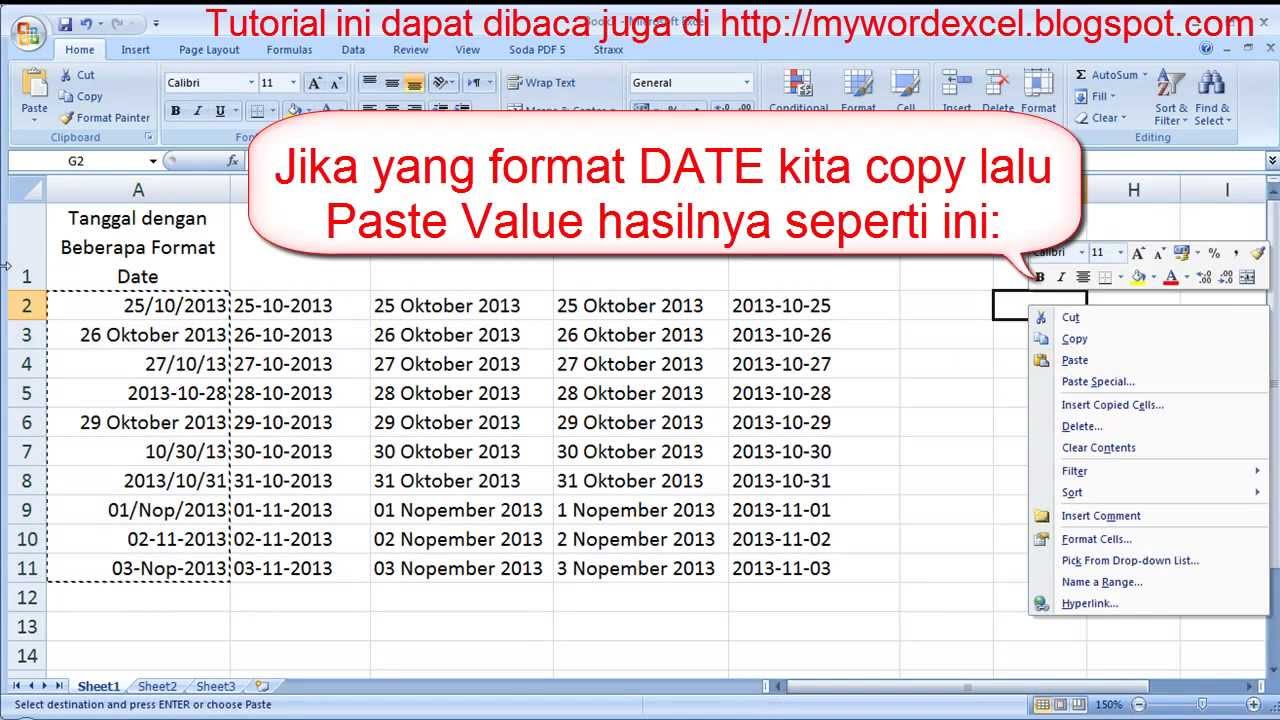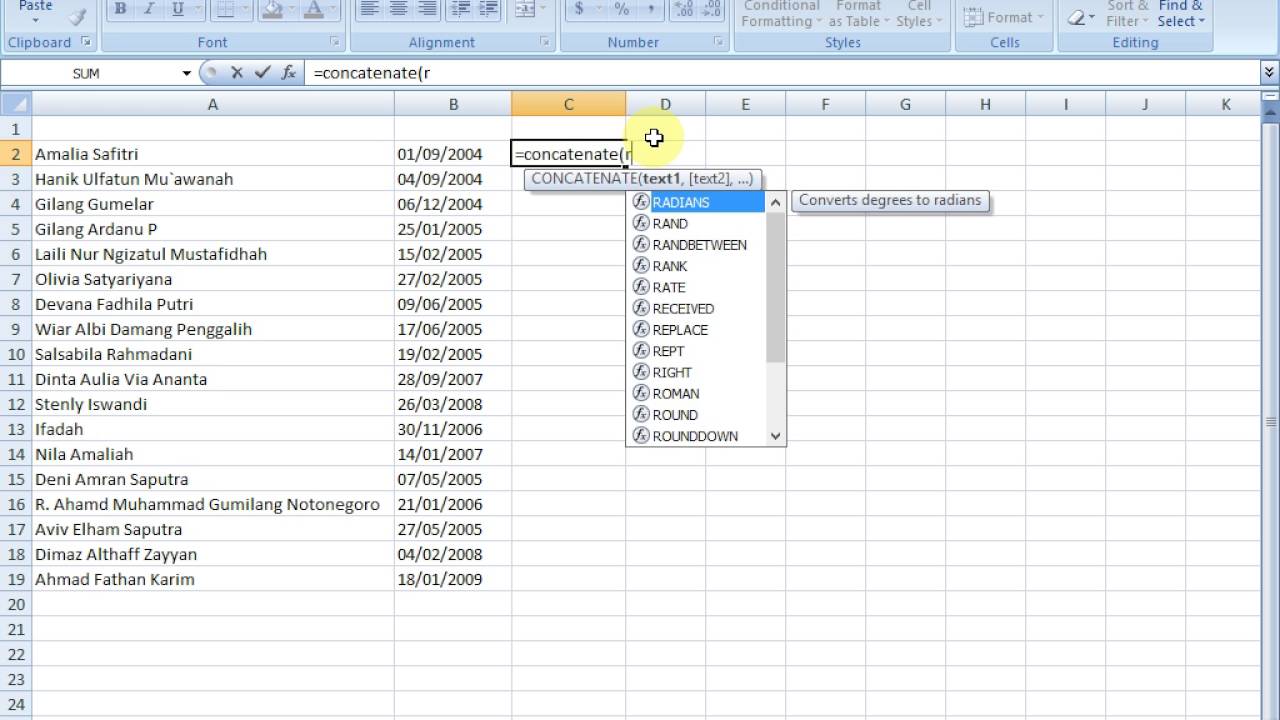Pada kesempatan kali ini, kita akan membahas tentang bagaimana cara membuat tanggal otomatis di Microsoft Excel. Tanggal otomatis dapat sangat berguna bagi semua pengguna Excel, terutama bagi mereka yang sering menggunakan tanggal untuk keperluan akuntansi, administrasi, dan sebagainya. Anda tidak perlu lagi mengetik tanggal secara manual, karena Excel dapat menghitung tanggal secara otomatis berdasarkan formula atau rumus tertentu.
Sebelum kita memulai tutorial, ada beberapa hal yang perlu kita pahami terlebih dahulu. Pertama, kita perlu memahami apa itu rumus Excel. Rumus adalah instruksi yang digunakan oleh Excel untuk menghitung atau memproses data. Kedua, kita perlu mengetahui apa itu fungsi Excel. Fungsi adalah formula yang telah disediakan oleh Excel untuk mempermudah pengguna dalam menghitung atau memproses data. Ketiga, kita perlu memahami penggunaan simbol atau operator dalam Excel, seperti +, -, *, dan /.
Setelah memahami hal-hal di atas, kita dapat mulai membahas tentang bagaimana cara membuat tanggal otomatis di Excel. Ada beberapa cara yang dapat kita gunakan, di antaranya:
1. Menggunakan rumus TODAY()
Rumus TODAY() digunakan untuk menampilkan tanggal hari ini secara otomatis. Caranya sangat sederhana, cukup masukkan rumus TODAY() ke dalam sel yang ingin Anda gunakan, kemudian tekan Enter. Excel akan menampilkan tanggal hari ini secara otomatis. Contoh:
“`
Untuk menampilkan tanggal hari ini secara otomatis, gunakan rumus TODAY().
Contoh:
Masukkan rumus TODAY() ke dalam sel A1, kemudian tekan Enter. Excel akan menampilkan tanggal hari ini secara otomatis.
“`
2. Menggunakan rumus DATE()
Rumus DATE() digunakan untuk menampilkan tanggal secara otomatis berdasarkan tahun, bulan, dan hari tertentu. Caranya adalah dengan memasukkan tahun, bulan, dan hari ke dalam argumen rumus DATE(). Contoh:
“`
Untuk menampilkan tanggal secara otomatis berdasarkan tahun, bulan, dan hari tertentu, gunakan rumus DATE().
Contoh:
Masukkan rumus DATE(2022,1,1) ke dalam sel A1, kemudian tekan Enter. Excel akan menampilkan tanggal 1 Januari 2022 secara otomatis.
“`
3. Menggunakan fungsi YEAR(), MONTH(), atau DAY()
Fungsi YEAR(), MONTH(), atau DAY() dapat digunakan untuk menampilkan tahun, bulan, atau hari tertentu dari sebuah tanggal. Caranya adalah dengan memasukkan tanggal ke dalam argumen fungsi YEAR(), MONTH(), atau DAY(). Contoh:
“`
Untuk menampilkan tahun, bulan, atau hari tertentu dari sebuah tanggal, gunakan fungsi YEAR(), MONTH(), atau DAY().
Contoh:
Masukkan tanggal 1 Januari 2022 ke dalam sel A1. Kemudian, masukkan rumus YEAR(A1) ke dalam sel A2, kemudian tekan Enter. Excel akan menampilkan tahun 2022 secara otomatis.
Masukkan tanggal 1 Januari 2022 ke dalam sel A1. Kemudian, masukkan rumus MONTH(A1) ke dalam sel A2, kemudian tekan Enter. Excel akan menampilkan bulan Januari secara otomatis.
Masukkan tanggal 1 Januari 2022 ke dalam sel A1. Kemudian, masukkan rumus DAY(A1) ke dalam sel A2, kemudian tekan Enter. Excel akan menampilkan hari 1 secara otomatis.
“`
Selain itu, Excel juga dapat menghitung selisih hari antara dua tanggal dengan menggunakan rumus DATEDIF(). Contoh:
“`
Untuk menghitung selisih hari antara dua tanggal, gunakan rumus DATEDIF().
Contoh:
Masukkan tanggal awal 1 Januari 2022 ke dalam sel A1, dan tanggal akhir 31 Desember 2022 ke dalam sel A2. Kemudian, masukkan rumus DATEDIF(A1,A2,”d”) ke dalam sel A3, kemudian tekan Enter. Excel akan menampilkan selisih hari antara tanggal awal dan tanggal akhir secara otomatis.
“`
Itulah beberapa cara untuk membuat tanggal otomatis di Excel. Anda dapat memilih cara yang paling sesuai dengan kebutuhan Anda. Selanjutnya, kita akan membahas FAQ untuk menambah pemahaman kita tentang topik ini.
FAQ:
1. Bagaimana cara mengganti format tanggal di Excel?
Anda dapat mengganti format tanggal di Excel dengan memilih sel atau range sel yang berisi tanggal, kemudian mengklik kanan dan memilih Format Sel dari menu dropdown. Setelah itu, pilih kategori Tanggal dan pilih format tanggal yang Anda inginkan.
2. Apakah ada batasan jumlah tanggal yang dapat dihitung oleh Excel?
Tidak ada batasan jumlah tanggal yang dapat dihitung oleh Excel. Anda dapat menghitung tanggal sejauh ke mana pun yang Anda butuhkan. Namun, perlu diingat bahwa semakin banyak tanggal yang dihitung, semakin lambat Excel akan melakukan perhitungan.
Selain itu, Anda juga dapat menemukan video tutorial tentang cara membuat tanggal otomatis di Excel di bawah ini:
Demikianlah artikel tentang cara membuat tanggal otomatis di Microsoft Excel. Semoga artikel ini bermanfaat bagi Anda. Jika Anda memiliki pertanyaan atau saran, jangan ragu untuk meninggalkan komentar di bawah ini. Terima kasih telah membaca!